User Guide
Watch ForJoyTV on Android TV Box
Looking for an easy app to watch Japanese TV live on your Android TV Box? ForJoyTV is definitely the first choice! ForJoyTV is the best Japan Live TV app and supports almost all Android system’s TV devices. The APP is able to show live streaming and on demand content in HD quality. In addition, this is an international service and there is no any VPN required wherever you live.
Highlight Features
1. Offer 14 days’ catch-up service. You won’t miss any TV shows.
2. Collect channels as favorites. Save search time for you.
3. Provide 7 days’ program guide. Know all in advance.
4. Turn on the child lock. Set up parental control settings.
5. Easily switch between two language modes: English and Japanese.
6. Reliability, speed, super high definition, compact and easy-using bring you a
fantastic viewing experience.
How to Use ForJoyTV on Android TV Box
I. Program installation
(1) Go to “Settings” -> “Security & restriction” turn on the option: Unknown
sources
(2) Open a browser or third-party browser with your Android TV and open ForJoyTV
Official website home page, click the Android icon to download ForJoyTV APK.
(3) After the APK was successfully downloaded, click “open file” and click
“Install” to install ForJoyTV app on your Android TV; or find the downloaded
ForJoyTV APK in ES File Explorer Manager, and then install it.
(4) Find the installed ForJoyTV APK in MY APP File and open it to enjoy your
favorite Japanese TV programs.
Here is the guide about Install
ForJoyTV on Amazon Fire TV or Stick via adbFire
II. Product function introduction
1. Remote controller function button introduction
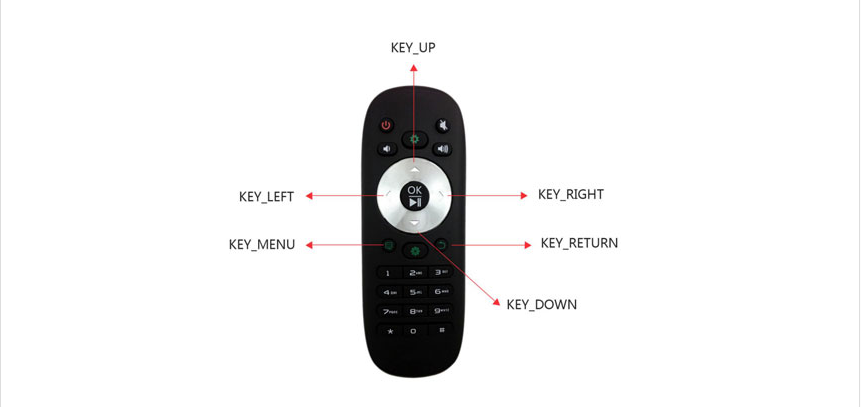
2. Product main interface
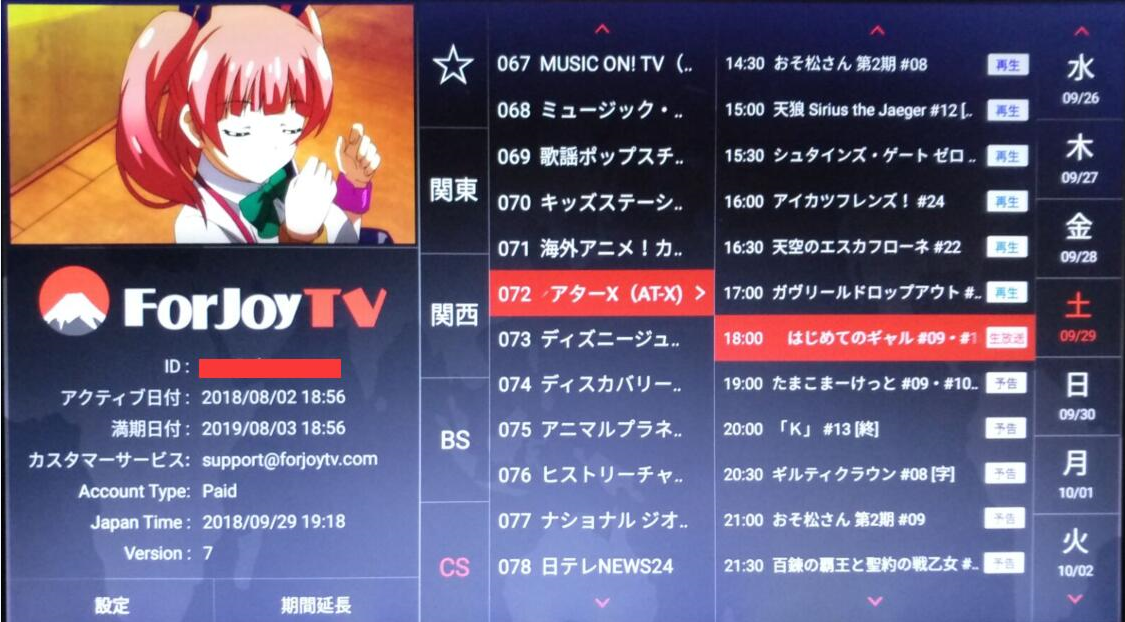
3. How to watch TV on full screen?

Remote controller navigates to the channel being watched, then press the KEY_OK.
4. How to bring out the TV program guide while full screen viewing?
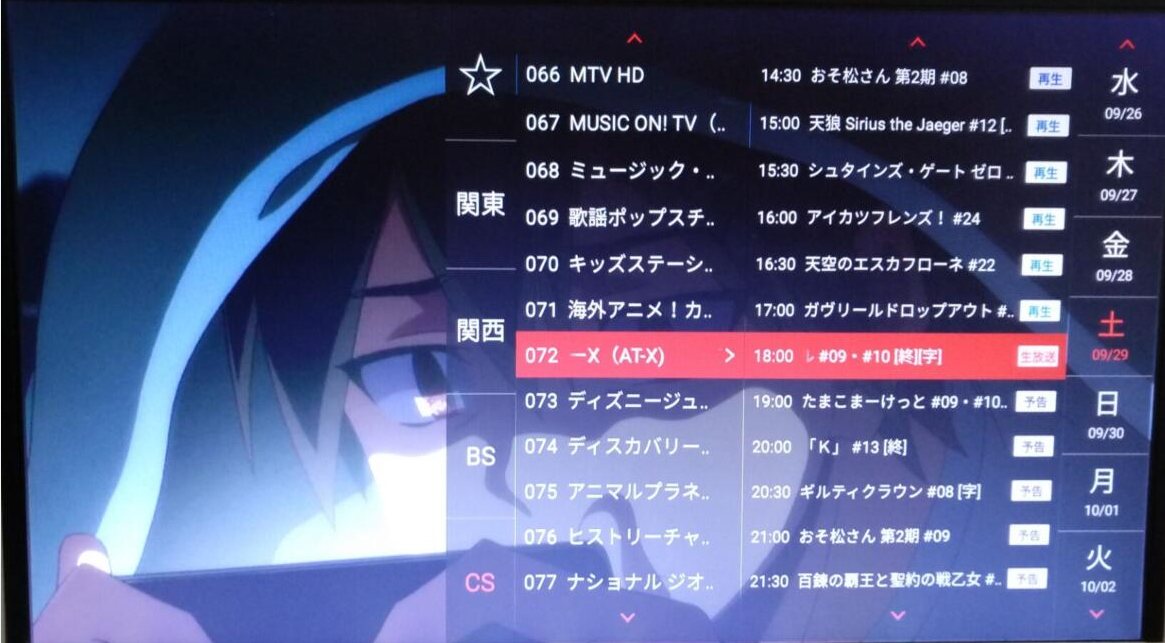
Press the KEY_MENU can bring out the TV program guide.
5. How to stop watching?
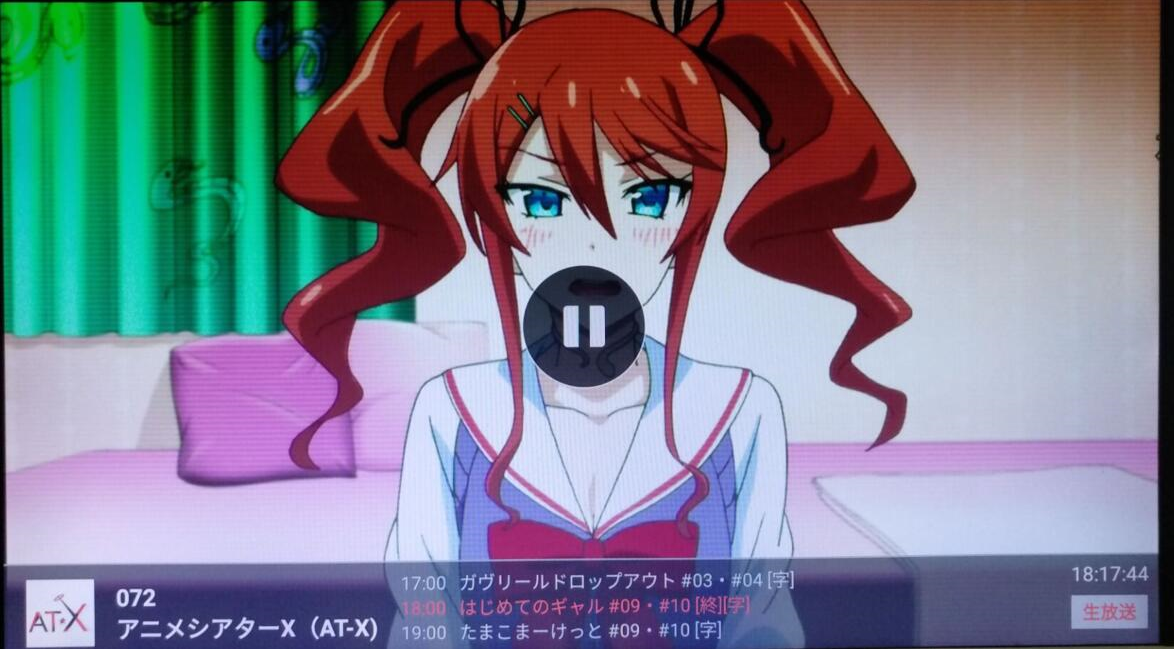
Press the KEY_OK can stop watching and bring out the name and schedule of the TV
program.
Press the KEY_OK again can continue to watch the TV program.
6. How to bring out the name and schedule of the TV program during play?

Press the KEY_LEFT or the KEY_RIGHT.
7. How to return the main interface while full screen viewing?
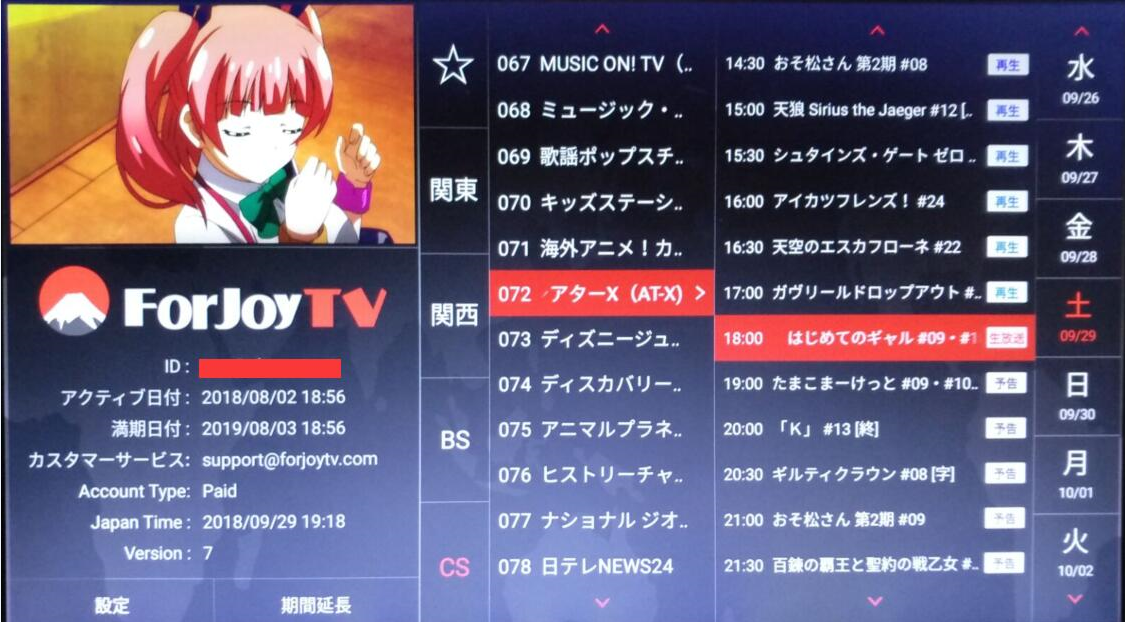
Press the KEY_RETURN can exit full screen viewing and return the main interface.
8. Setting
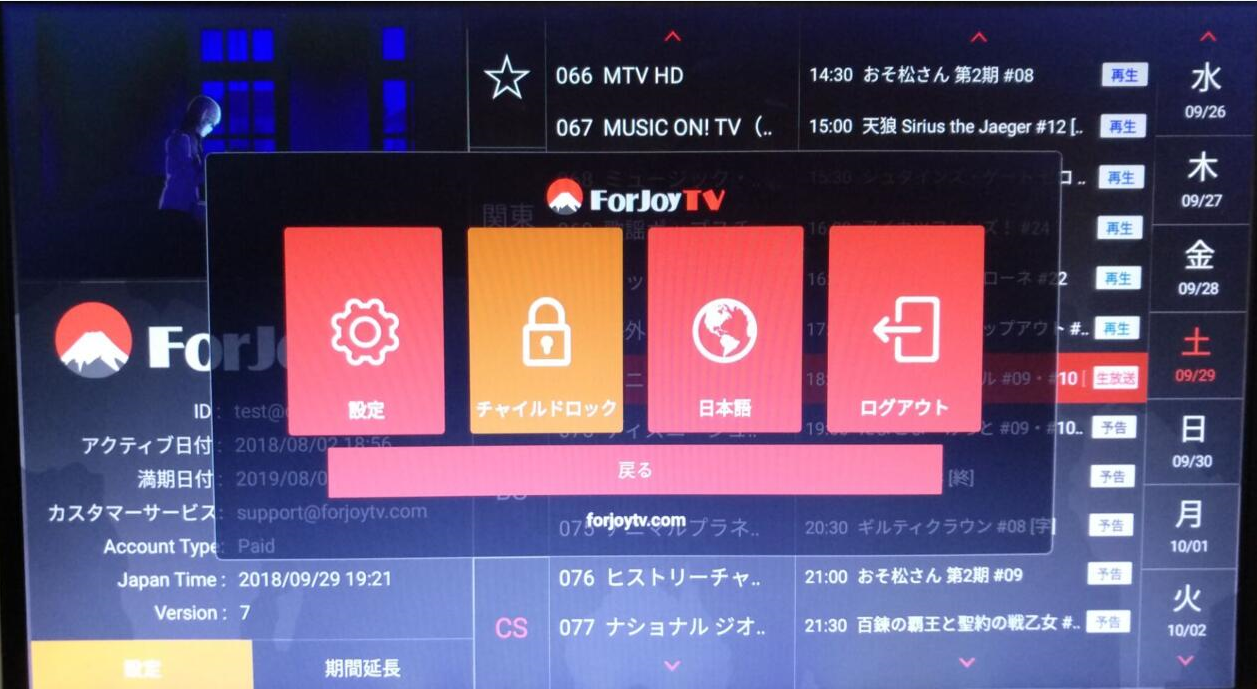
Functional specification:
Click setting will enter the TV box setting interface.
Click child lock and type in new child lock password to set the password for
Pigoo Channel. Then click Accept button to make it done.
In Language tab, switch the language interface between English and Japanese.
9. How to renew the subscription?
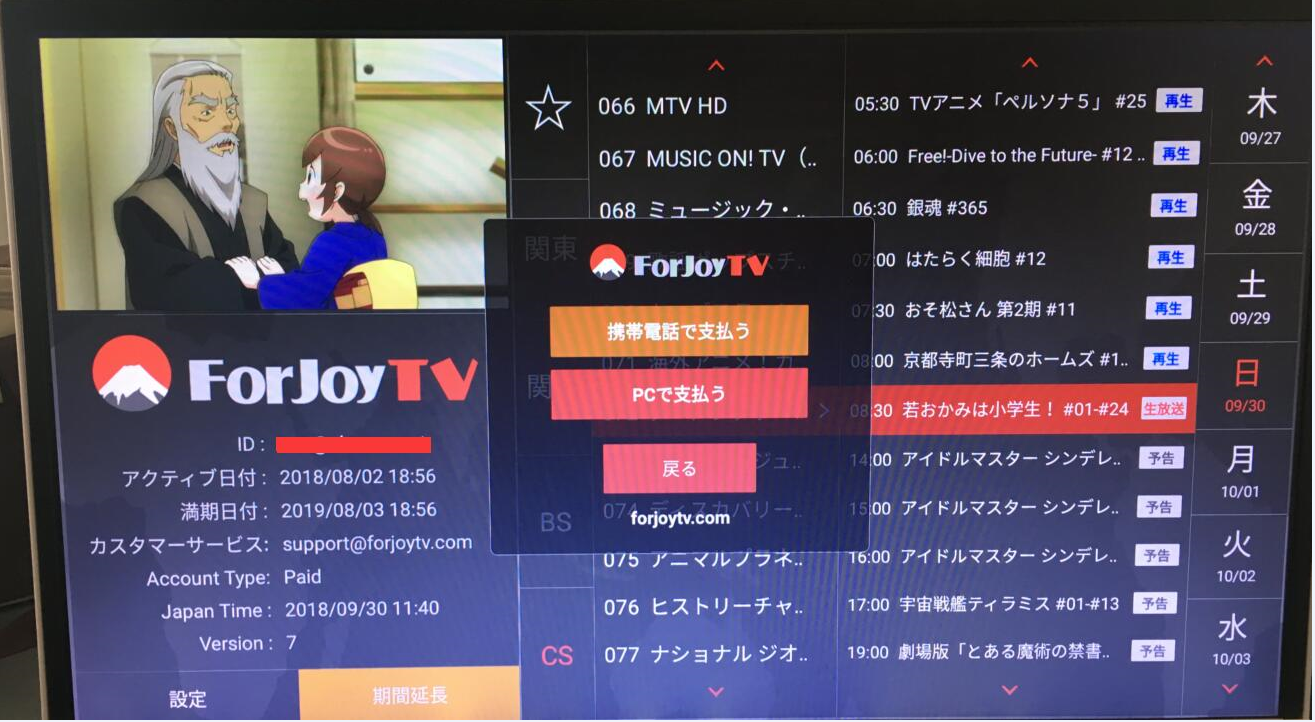
Tap Renew the Subscription, you will be a persistent subscribe member in the way to choose mobile payment or PC web payment.
What is ForJoyTV Android Mobile APP?
ForJoyTV Android Mobile APP makes it easy for you to watch Japanese TV channels anytime, anywhere with an Android Mobile. You are able to watch live streams, enjoy the videos on demands, download TV shows for viewing when there’s no network and so on.
What Are the Key Features?
1. Offer 14 days’ catch-up service. You won’t miss any TV shows.
2. Collect channels as favorites. Save search time for you.
3. Provide 7 days’ program guide. Know all in advance.
4. Turn on the child lock. Set up parental control settings.
5. Download TV programs to your device. Free watch Japan tv offline on your
Android Mobile anywhere anytime.
6. Easily switch between two language modes: English and Japanese.
7. Reliability, speed, super high definition, compact and easy-using bring
you a fantastic viewing experience.
How to Use ForJoyTV Android Mobile APP?
1. Download and Install APP onto your Android Mobile
(1) Click
here to download ForJoyTV APK For Android
(2) Search the forjoytv.apk through the download manager or file browser and
install it on your Android Smartphones.
2. How to watch TV on full screen?

Tap any place in the video region;
Tap the return key in the phone can exit full screen viewing and return the main
interface.
3. How to bring out the TV program guide while full screen viewing?
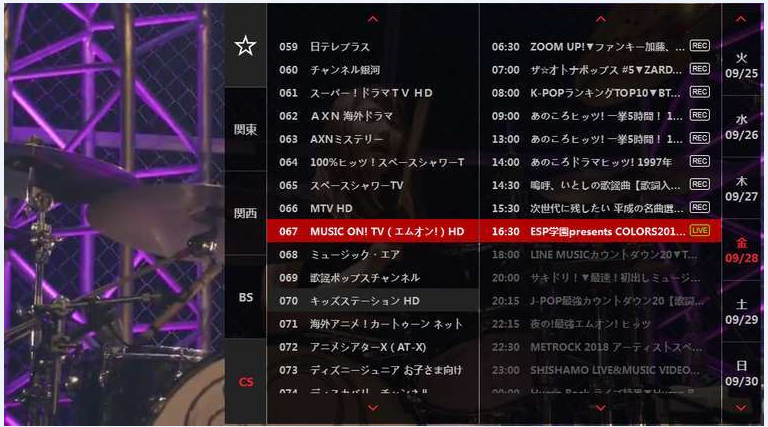
Tap the region on the left or the region on the right of the phone screen.
4. How to stop watching?
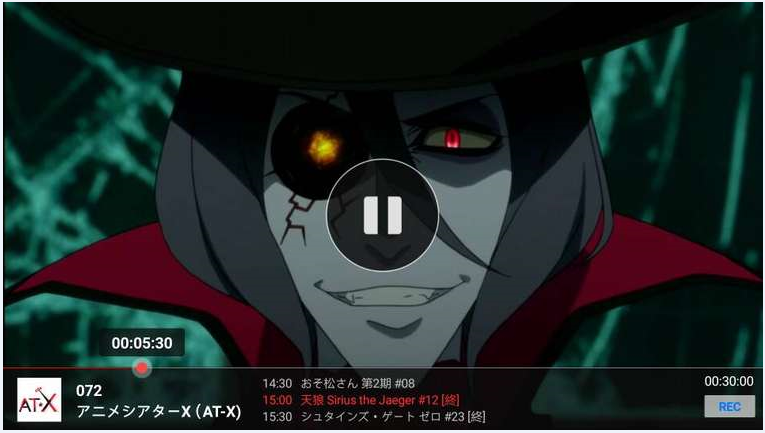
Tap the middle area of the phone screen.
5. How to bring out the name and schedule of the TV program during play?

Tap the bottom area.
6. How to return the main interface while full screen viewing?
Tap the return key in the phone can exit full screen viewing and return the main interface.
7. Setting
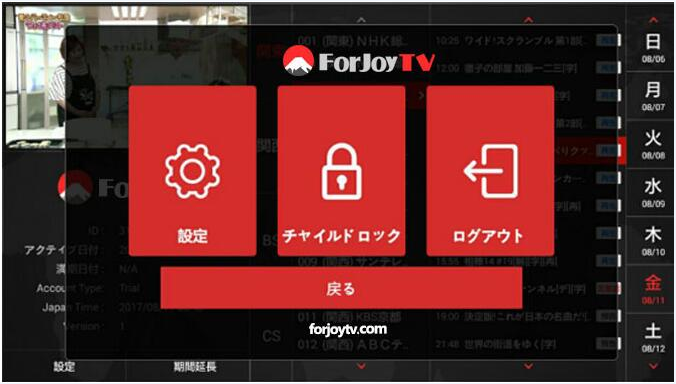
Functional specification:
Tap setting will enter the mobile phone setting interface.
Tap change password will enter password setting interface as shown in the
following picture. This interface allows you reset passwords.
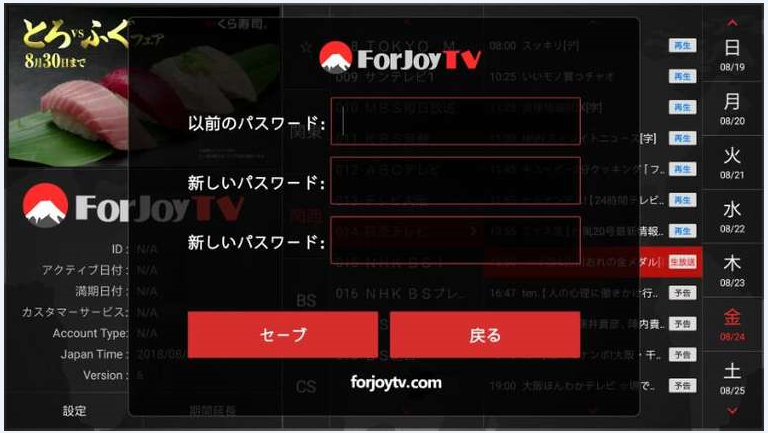
8. How to renew the subscription?
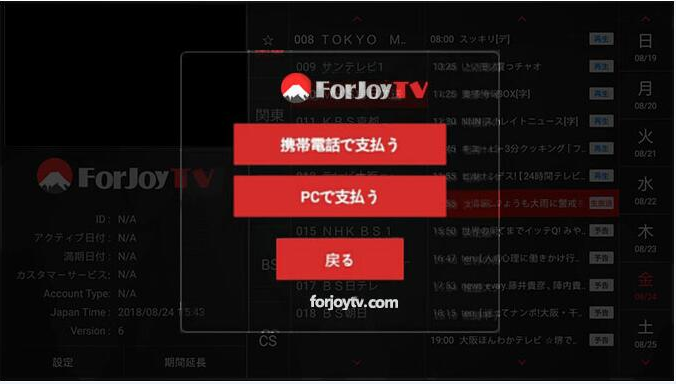
Tap Renew the Subscription, you will be a persistent subscribe member in the way to choose mobile payment or PC web payment.
Watch ForJoyTV on iPhone via FJPlayerTV
Have been looking forward to having access your favourite Japan TV live channels
on your iPhone or iPod Touch? Japanese overseas can now watch Live Japan TV
channels across the Globe on your iOS devices via ForJoyTV. To run ForJoyTV on
iPhone, all you need to do is simply free download a third-party player named FJPlayerTV and begin watching japan TV
live on iPhone.
PS: FJPlayerTV app is available
at Apple App Store.
Highlight Features
1.Offer 14 days’ catch-up service. You won’t miss any TV shows. 2.Collect channels as favorites. Save search time for you. 3.Provide 7 days’ program guide. Know all in advance. 4.Turn on the child lock. Set up parental control settings. 5.Download TV programs to your device. Free watch Japan tv offline on your iPhone/iPad anywhere anytime. 6.Easily switch between two language modes: English and Japanese. 7.Reliability, speed, super high definition, compact and easy-using bring you a fantastic viewing experience. 8.Support iPhone X, iPhone 8 Plus, iPhone 8, iPhone 7 Plus, iPhone 7, iPhone SE, iPhone 6s Plus, iPhone 6s, iPhone 6 Plus, iPhone 6, iPhone 5s, iPhone 5c, iPhone 5, iPhone 4s.
How to use ForJoyTV to watch Japanese live TV on iPhone via FJPlayerTV?
1. Download And Install FJPlayerTV App
(1) Open the App Store and input FJPlayerTV in the search box, tap DOWNLOAD button to download FJPlayerTV on your iPhone.
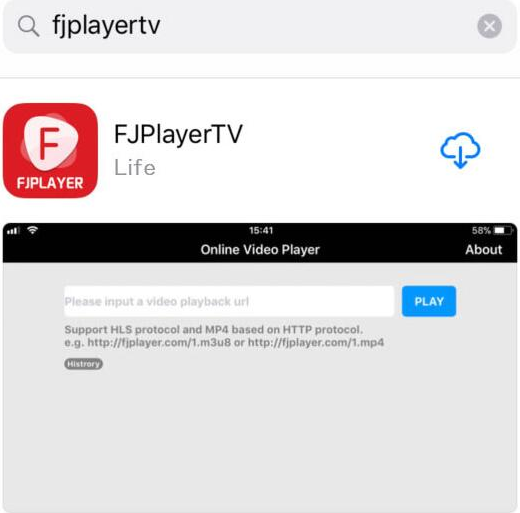
(2) Open FJPlayerTV and input tv://forjoytv.com in the box, tap PLAY button to enter the FJPlayerTV playback interface.
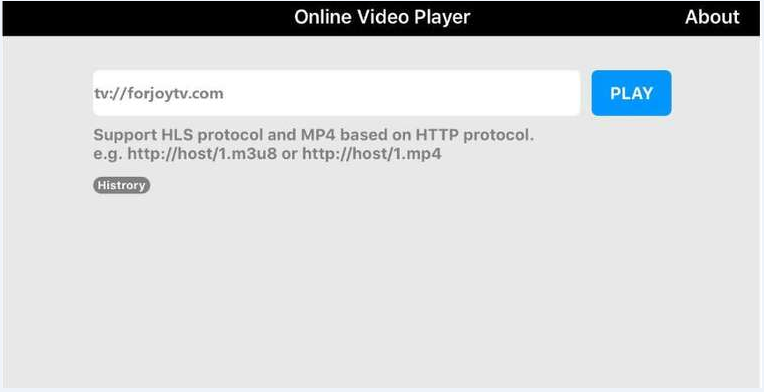
2. How to show the TV program guide while viewing?
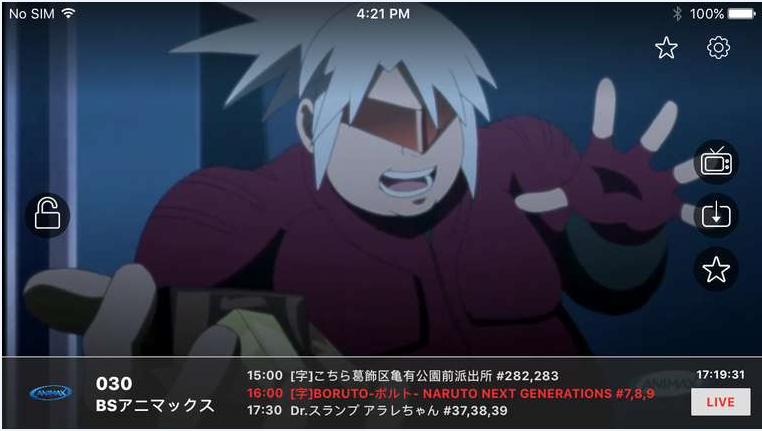
Tap the TV icon on the top right corner of the iPhone screen.
3. How to stop watching?
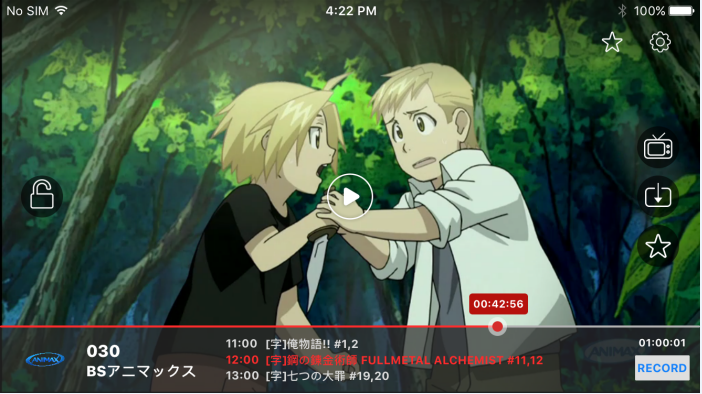
Tap anywhere on the iPhone screen and show the pause button, then tap the pause button.
4. How to lock the screen?
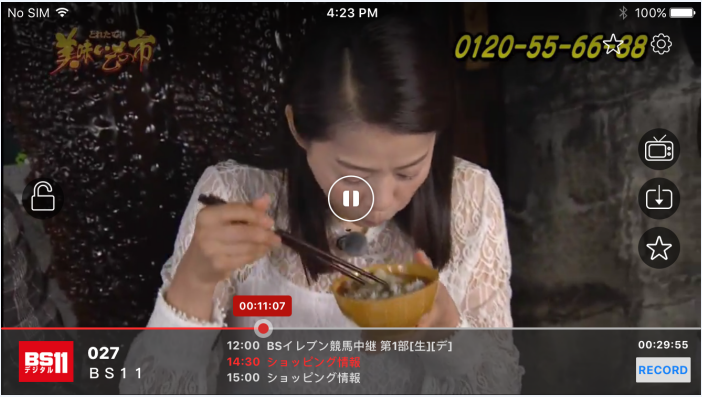
Tap anywhere on the iPhone screen to show the Lock Screen button, then tap the lock button.
5. How to collect your favorite TV channels?
There are two ways:

Method 1: Tap the star icon on the top right corner of the iPhone screen to
collect the TV channel you are watching.
Method 2: Enter the TV program guide and long press the TV channel you want to
collect.
Tips: Long press the favorite TV channel again to cancel collection.
6. How to find the favorite TV channels?

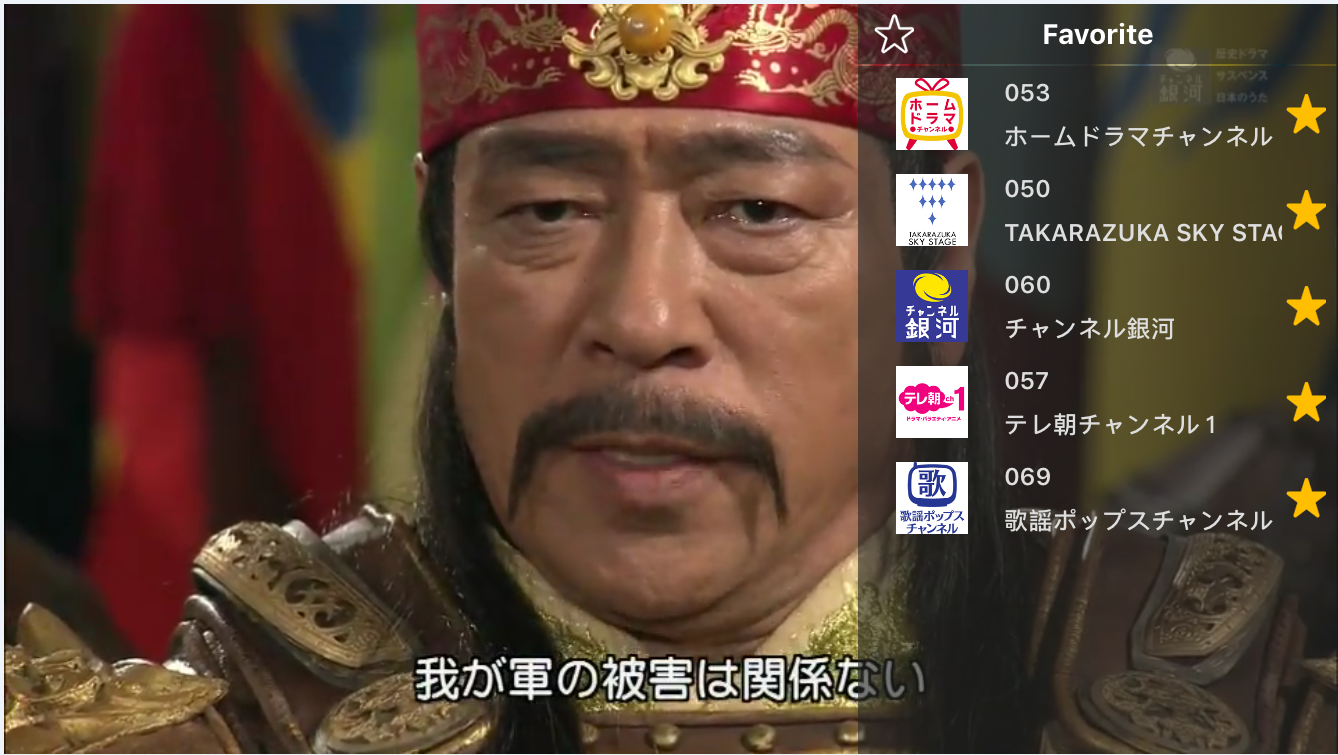
Tap the star icon on the lower right corner of the iPhone screen to find the favorite TV channels.
7. How to download TV shows?
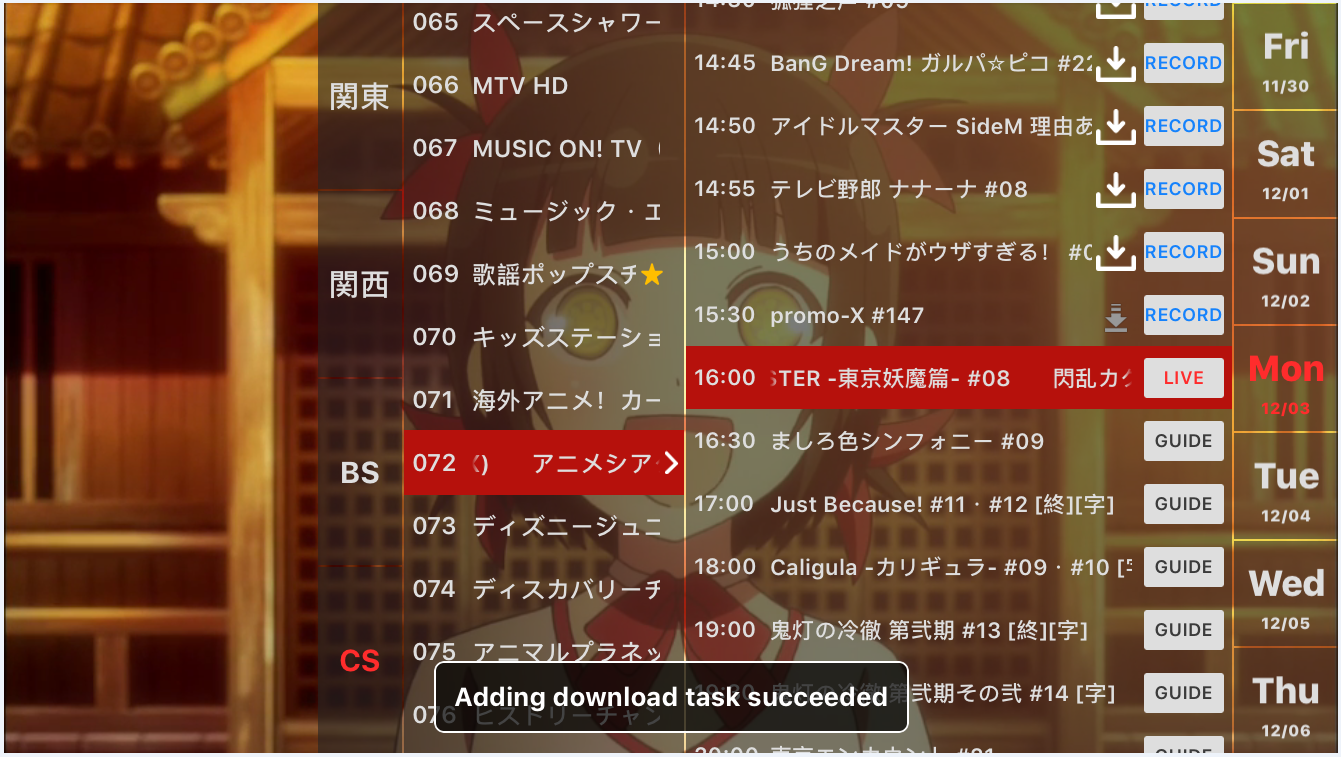
Enter the TV program guide, find the TV show you want to download and tap the download arrow to download it.
8. How to find the downloaded TV shows and how to remove the downloaded TV shows?
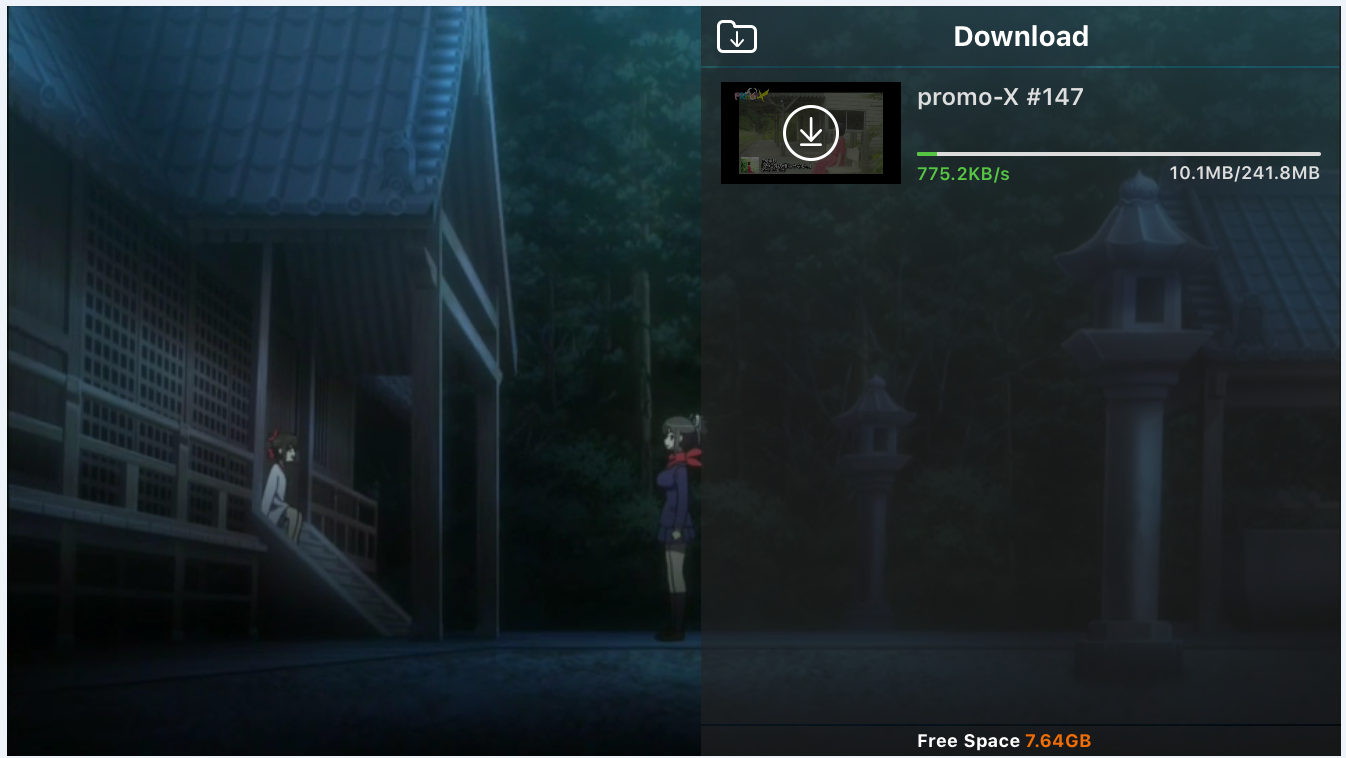
Tap the download icon on the right side of the screen to enter the Download Center and you can see all the TV shows that have been downloaded or downloaded.
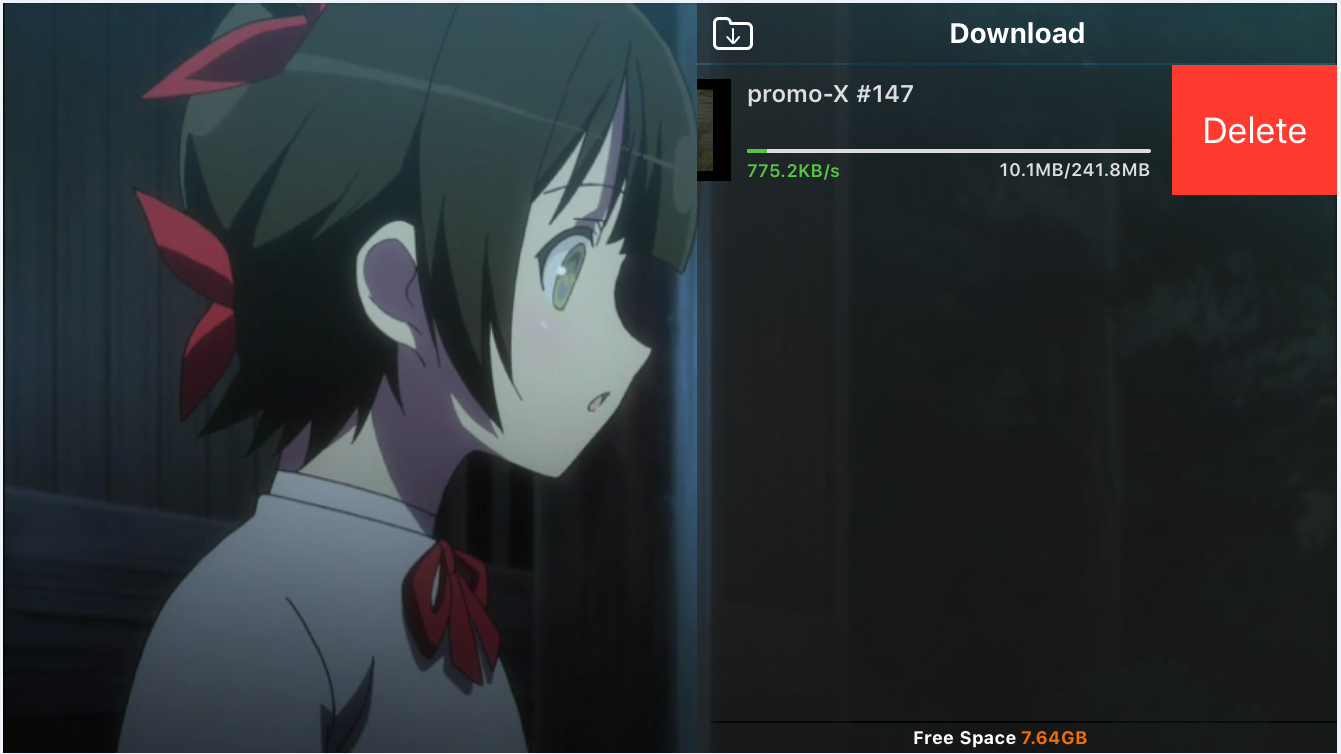
Tap the TV show you want to remove and slide to the left to delete the TV show.
9. Setting
Functional specification: tap setting button on the top right corner of the iPhone screen to enter FJPLAYER setting interface.
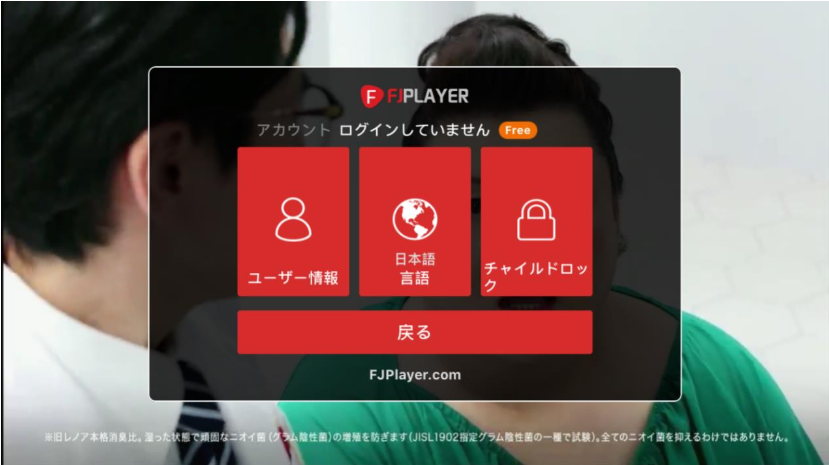
Tap User Center in the account login status to display account status information.
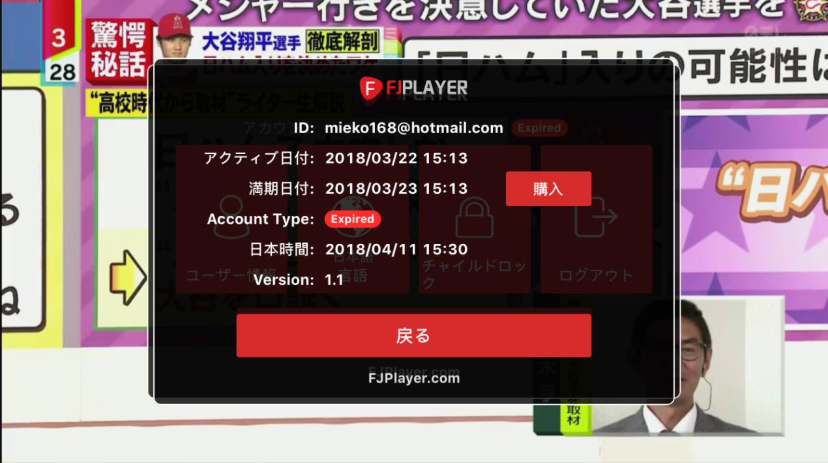
Tap language setting to easily switch between two language modes: English and Japanese.

Tap Child Lock to set child lock password, after setting the child lock, you need to input the password to view the specified TV channel.
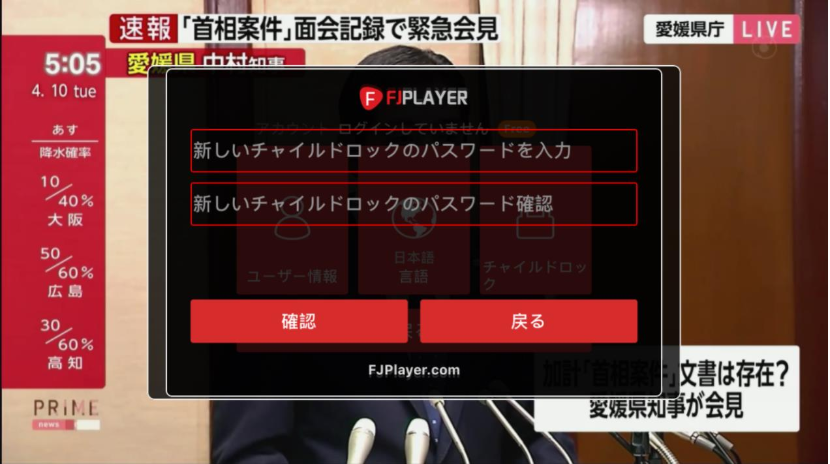
10. How to renew the subscription?
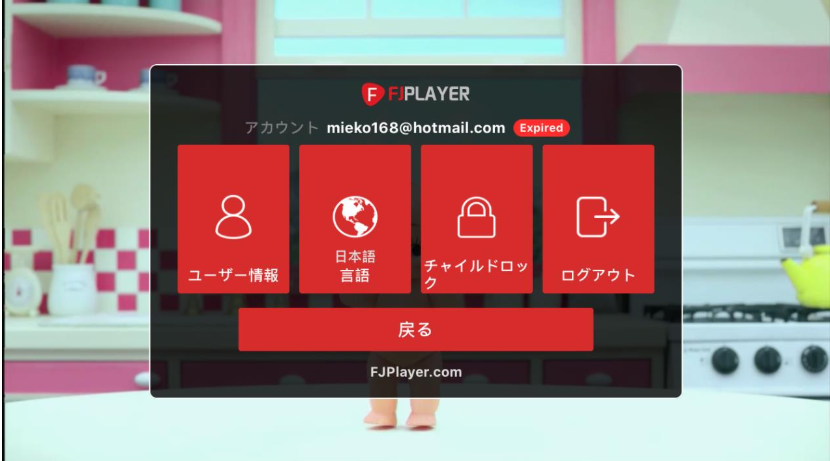
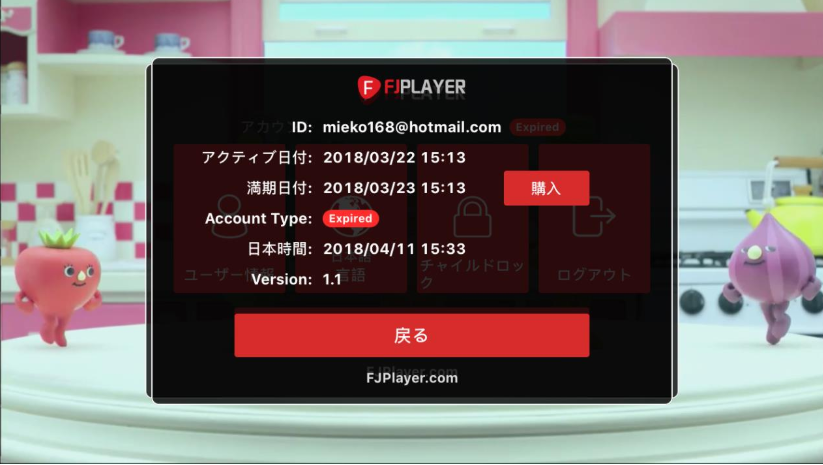
Tap the User Center to enter the renew subscription interface.
Watch ForJoyTV on iPad via FJPlayerTV
Have been looking forward to having access your favourite Japan TV live channels on
your iPad? Japanese overseas can now watch Live Japan TV channels across the Globe
on your iOS devices via ForJoyTV. To run ForJoyTV on iPad, all you need to do is
simply free download a third-party player namedFJPlayerTV
and begin watching japan TV live on iPad.
FJPlayerTV app is available at Apple
App Store.
Highlight Features
1. Offer 14 days’ catch-up service. You won’t miss any TV shows.
2. Collect channels as favorites. Save search time for you.
3. Provide 7 days’ program guide. Know all in advance.
4. Turn on the child lock. Set up parental control settings.
5. Download TV programs to your device. Free watch Japan tv offline on your iPad
anywhere anytime.
6. Easily switch between two language modes: English and Japanese.
7. Reliability, speed, super high definition, compact and easy-using bring you a
fantastic viewing experience.
8. Support:
iPad Series: iPad 1, iPad 2, iPad 3, iPad 4, iPad Air, Pad Air 2, iPad Pro
iPad mini Series: iPad mini, iPad mini 2, iPad mini 3, iPad mini 4.
How to use ForJoyTV to watch Japanese live TV on iPad via FJPlayerTV?
1. Download And Install FJPlayerTV App
(1) Open the App Store and input FJPlayerTV in the search box, tap DOWNLOAD button to download FJPlayerTV on your iPad.
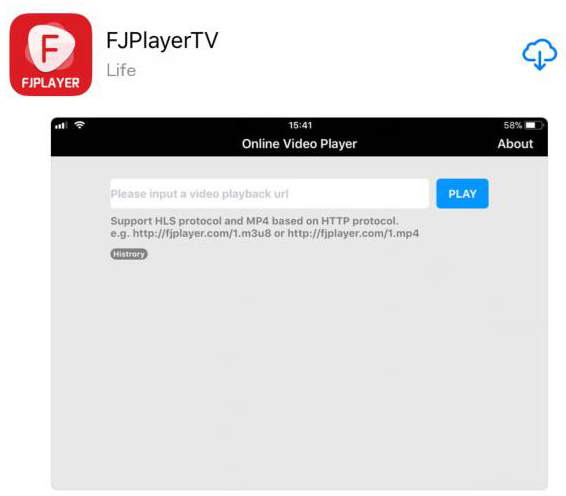
(2) Open FJPlayerTV and input tv://forjoytv.com in the box, tap PLAY button to enter the FJPlayerTV playback interface.
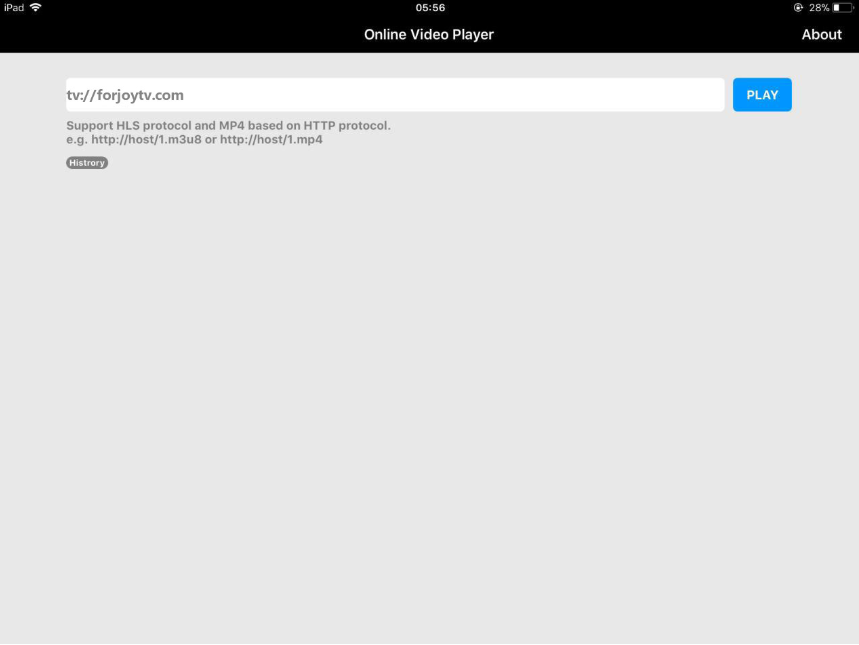
2. How to show the TV program guide while viewing?
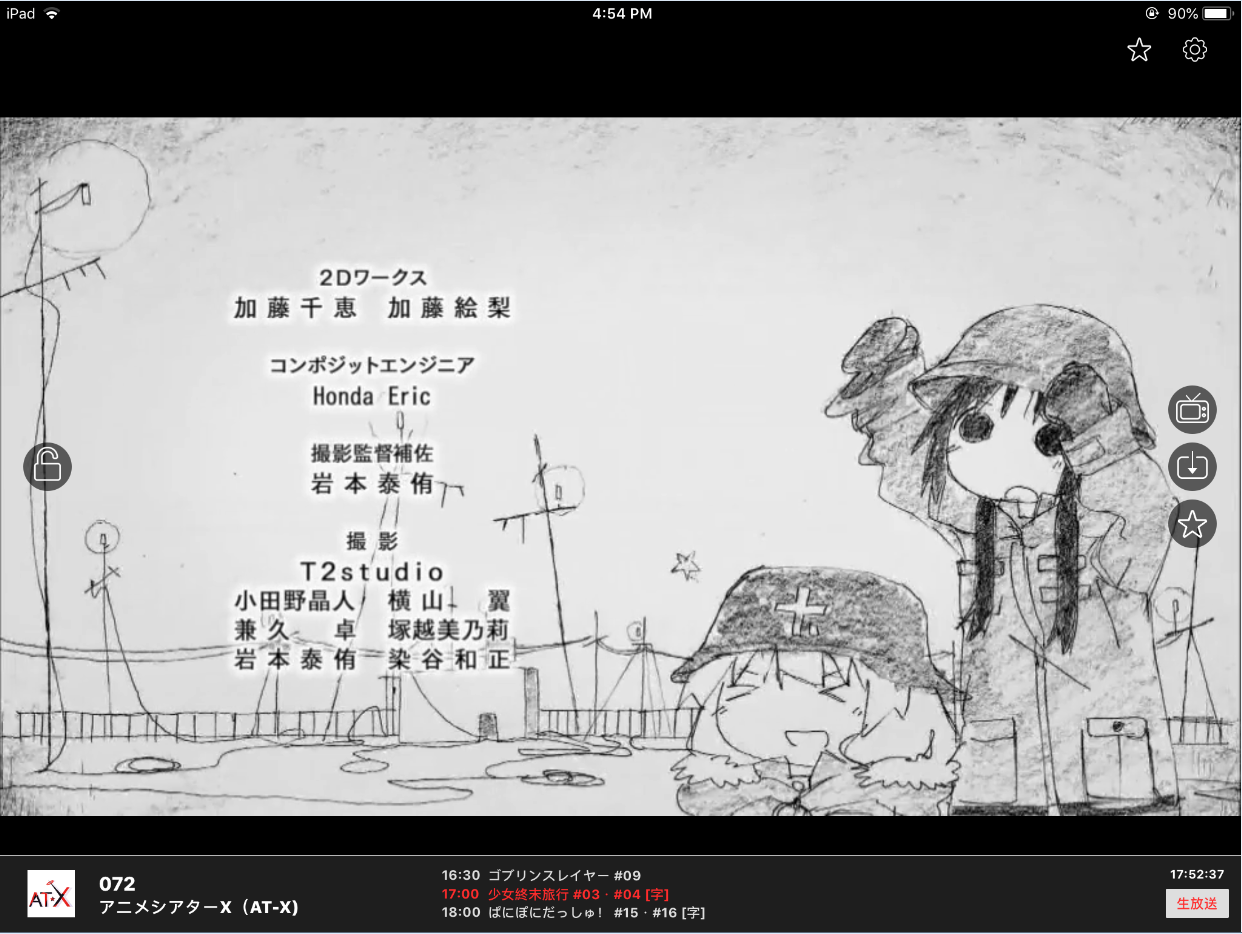
Tap the TV icon on the top right corner of the iPad screen.
3. How to stop watching?
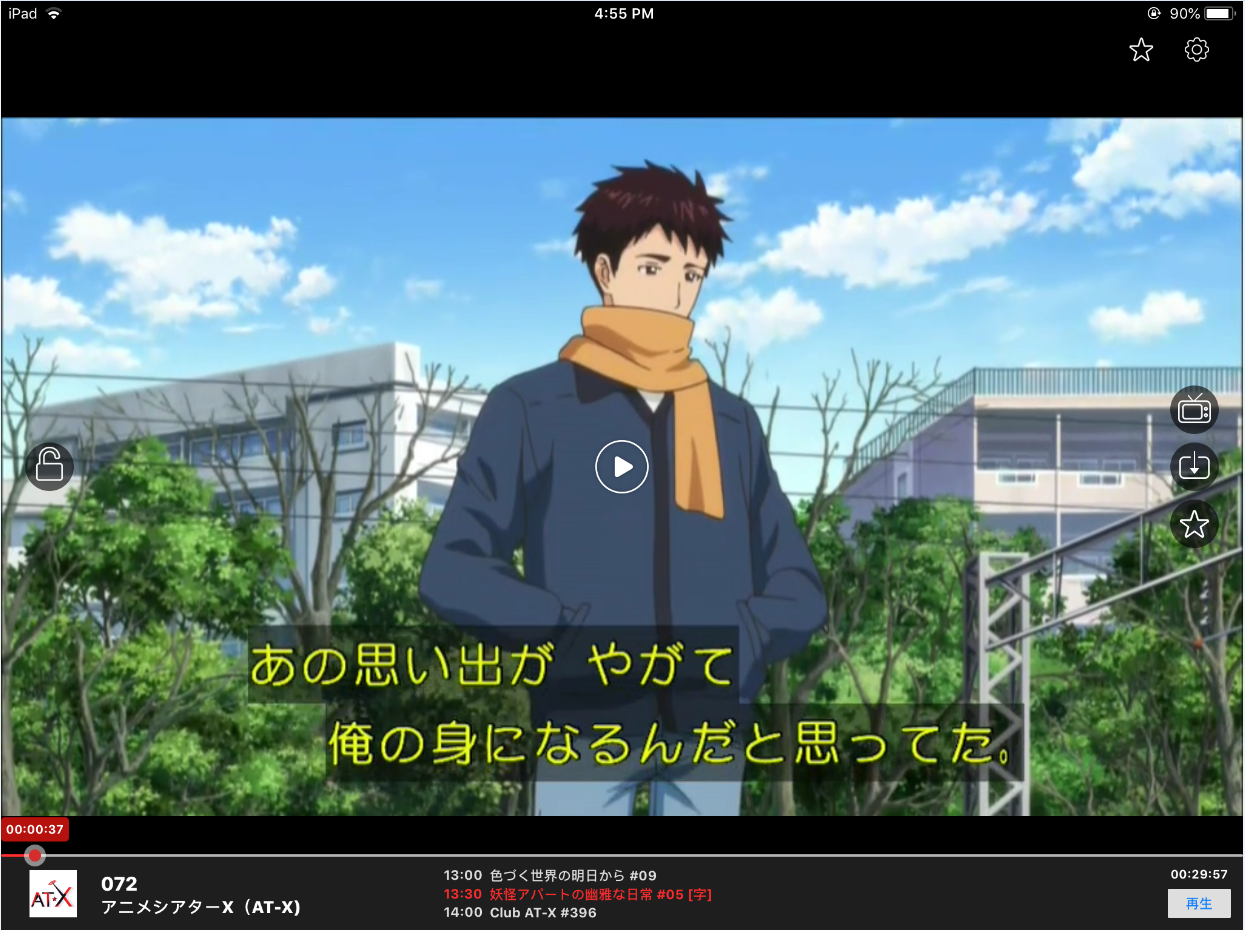
Tap anywhere on the iPad screen and show the pause button, then tap the pause button.
4. How to lock the screen?
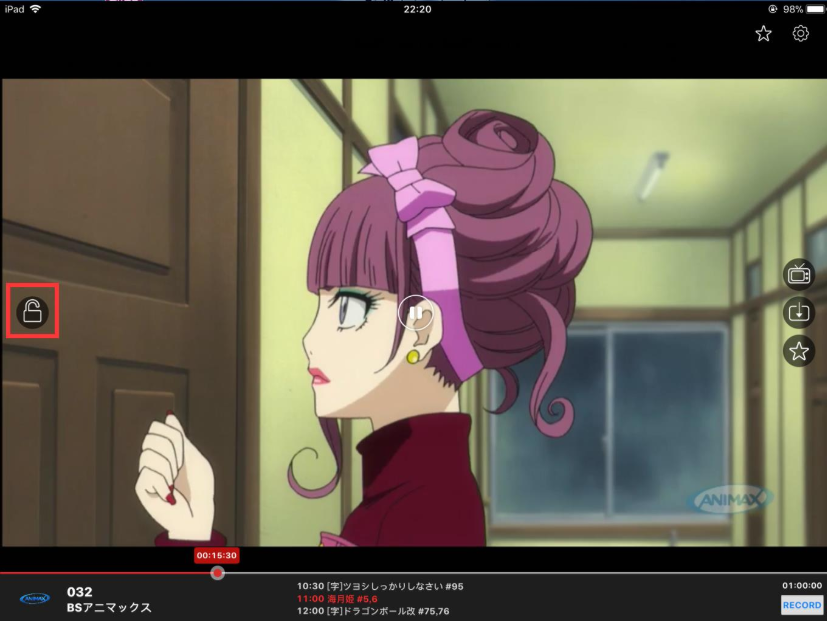
Tap anywhere on the iPad screen to show the Lock Screen button, then tap the lock button.
5. How to collect your favorite TV channels?
There are two ways:

Method 1: Tap the star icon on the top right corner of the iPad screen to collect the
TV channel you are watching.
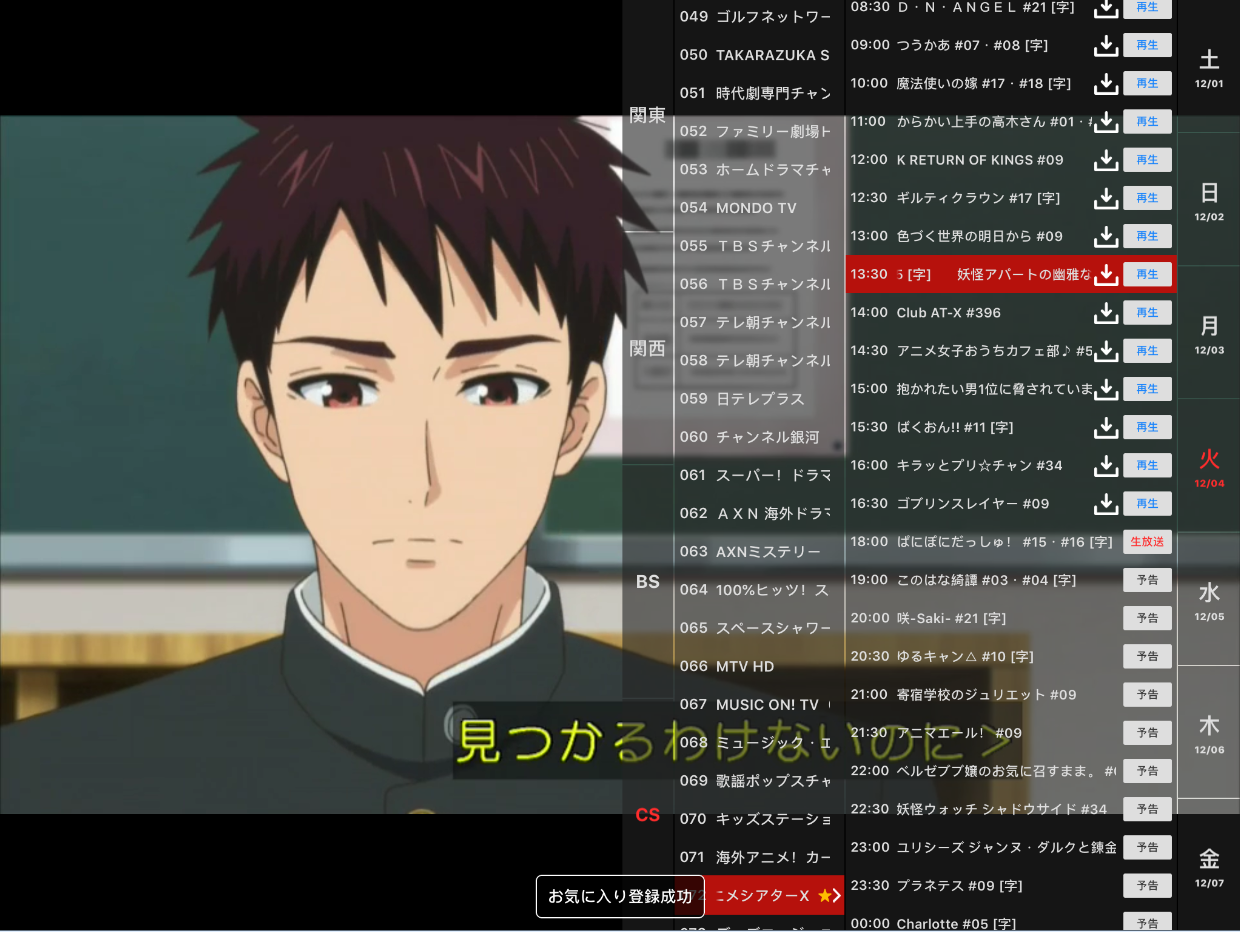 Method 2: Enter the TV program guide and long press the TV channel you want to
collect.
Method 2: Enter the TV program guide and long press the TV channel you want to
collect.
Tips: Long press the favorite TV channel
again to cancel collection.
6. How to find the favorite TV channels?

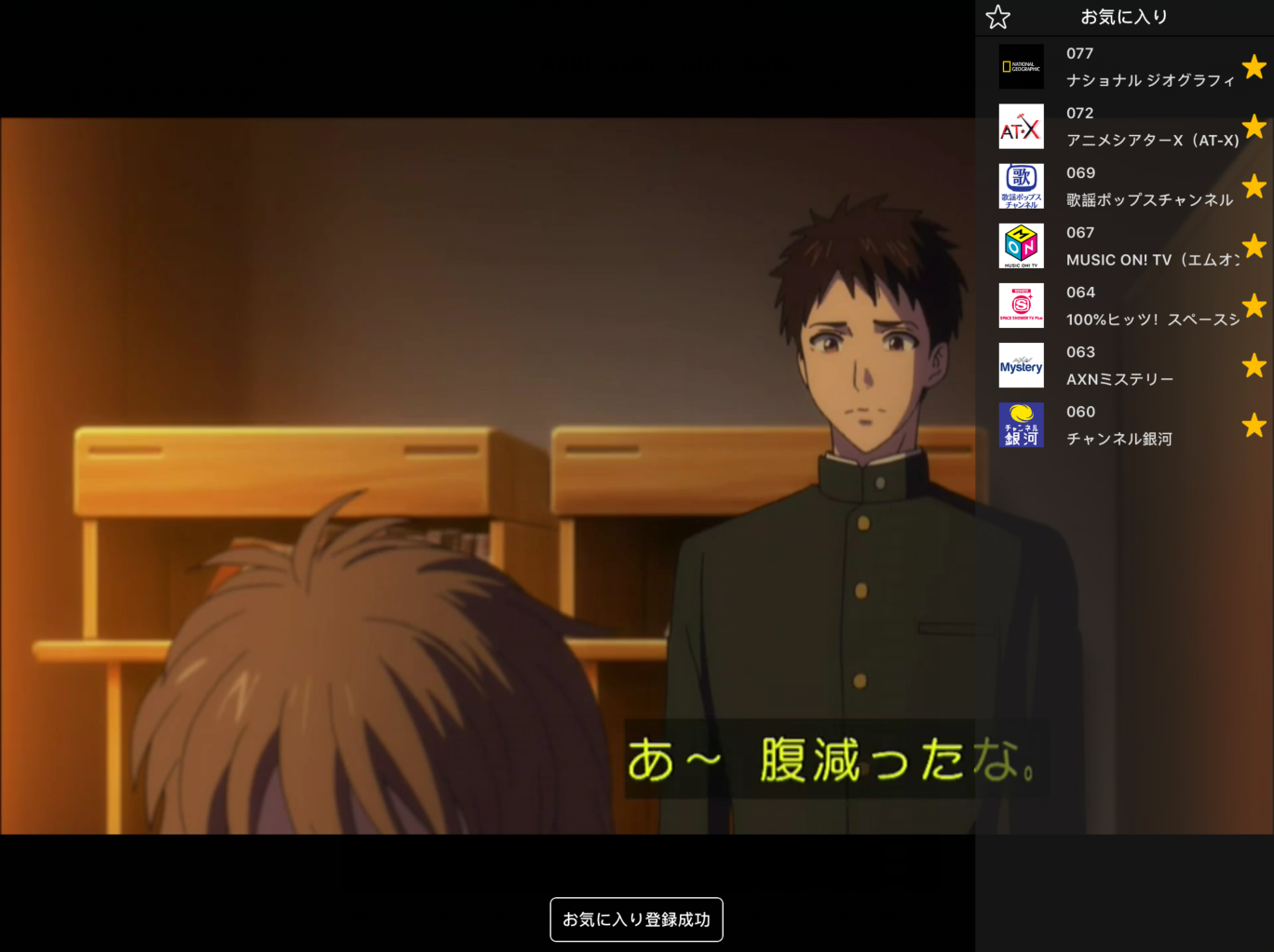
Tap the star icon on the lower right corner of the iPad screen to find the favorite TV channels.
7. How to download TV shows?
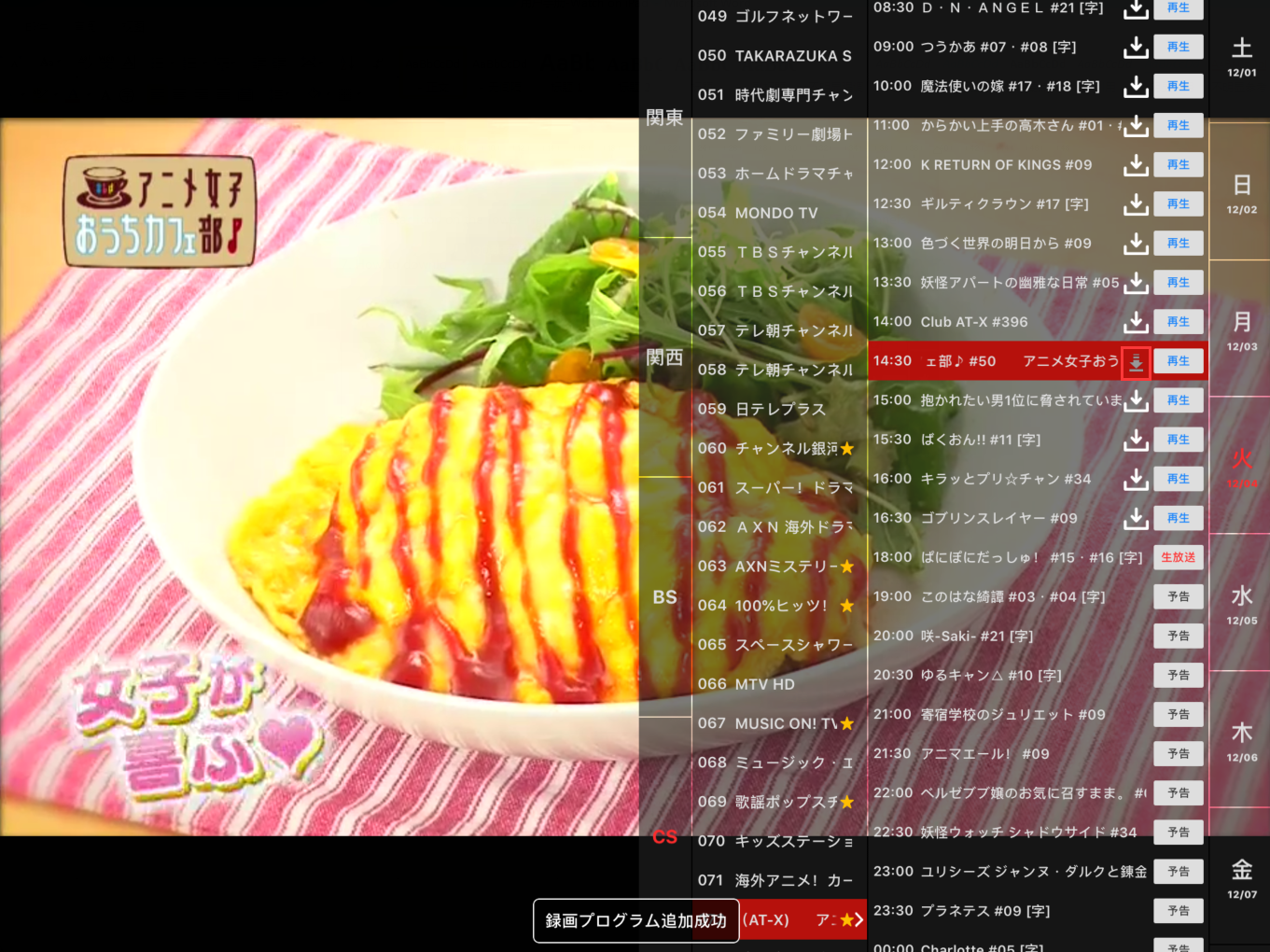
Enter the TV program guide, find the TV show you want to download and tap the download arrow to download it.
8. How to find the downloaded TV shows and how to remove the downloaded TV shows?
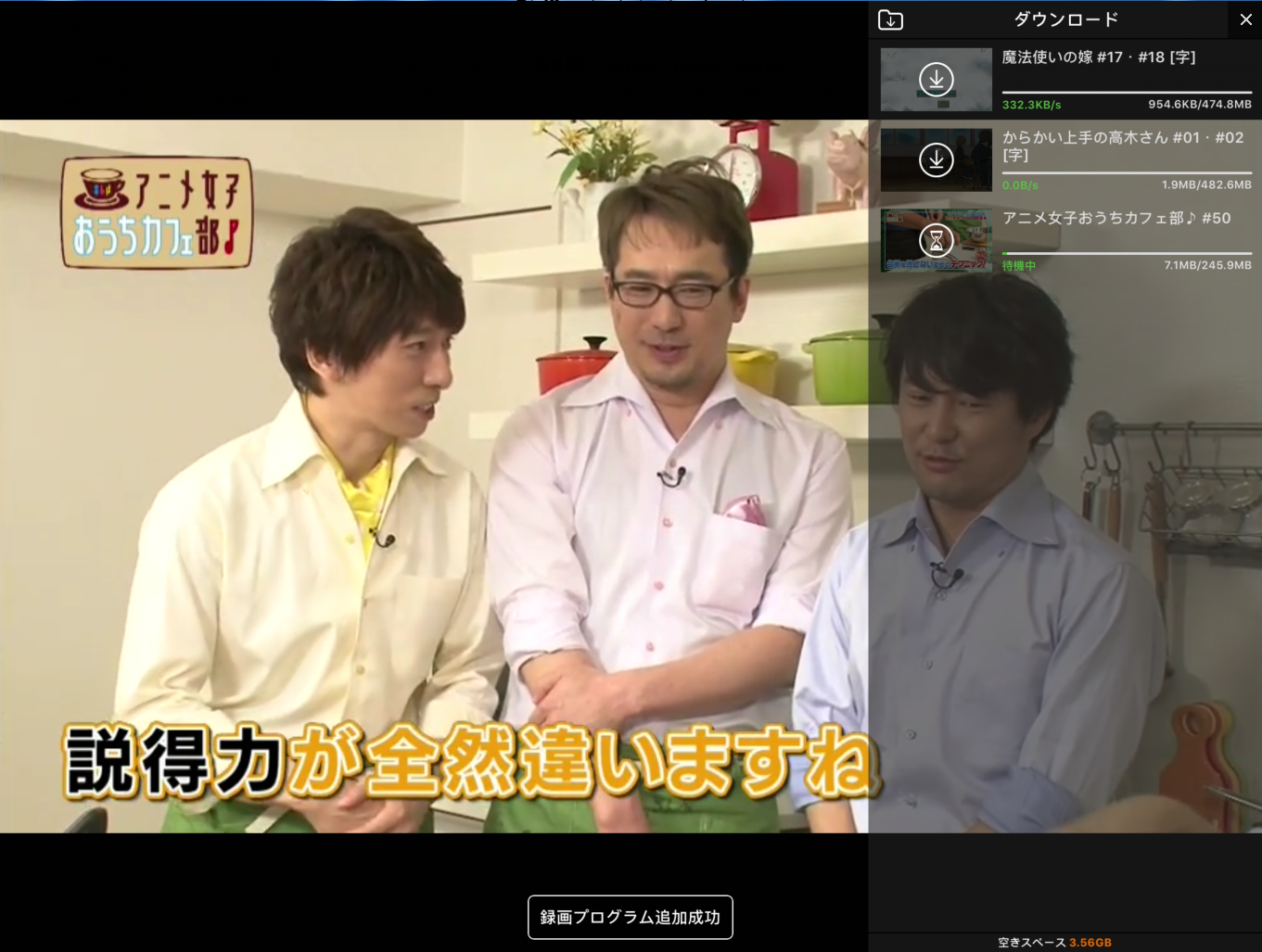
Tap the download icon on the right side of the screen to enter the Download Center and you can see all the TV shows that have been downloaded or downloaded.

Tap the TV show you want to remove and slide to the left to delete the TV show.
9. Setting
Functional specification: tap setting button on the top right corner of the iPad screen to enter FJPLAYER setting interface.
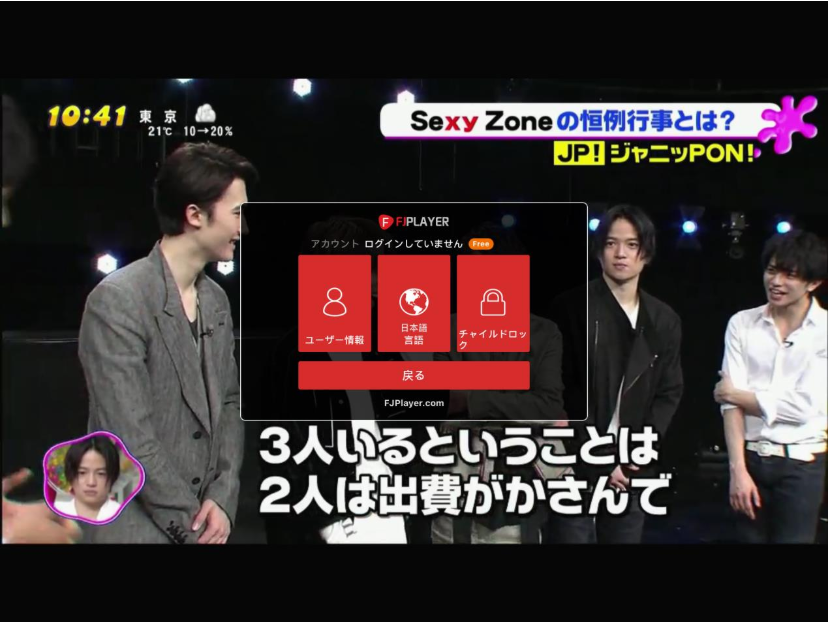
Tap language setting to easily switch between two language modes: English and Japanese.
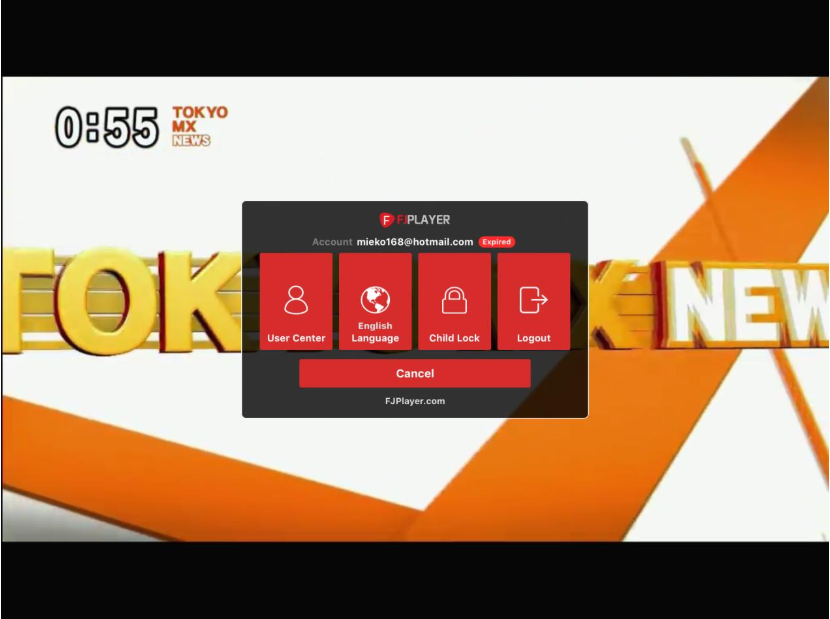
Tap Child Lock to set child lock password, after setting the child lock, you need to input the password to view the specified TV channel.
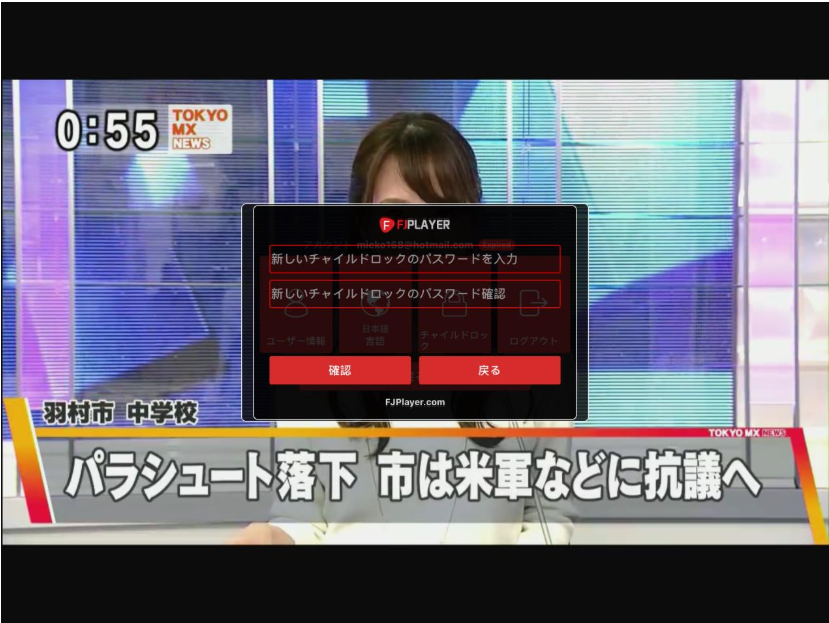
10. How to renew the subscription?
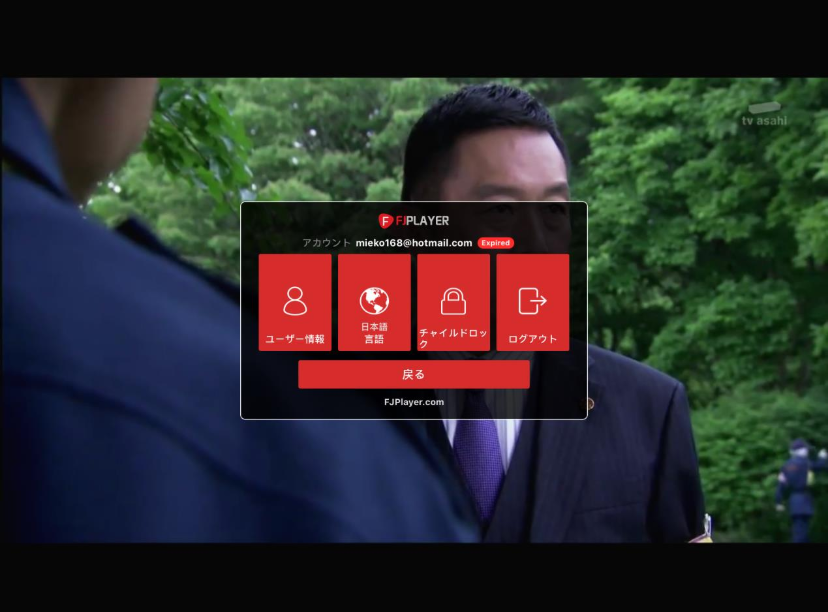
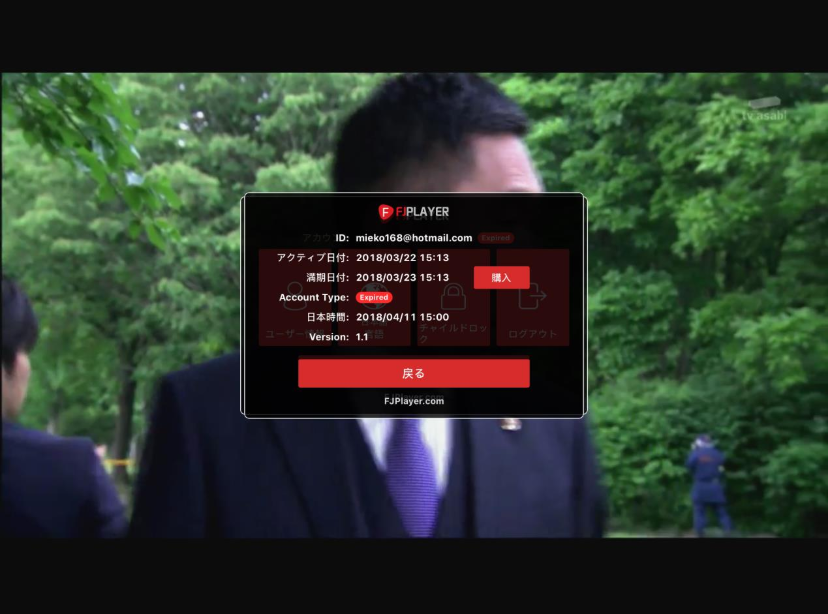
Tap the User Center to enter the renew subscription interface.
Install ForJoyTV apk on Amazon Fire TV 4K or Stick 4K via adbFire
Looking for an easy app to watch Japanese TV live on your Amazon Fire TV 4K or Fire TV stick 4K? ForJoyTV is definitely the first choice! ForJoyTV is the best Japan Live TV app and supports almost all Android system’s TV devices, including Amazon Fire TV box (4K) and Fire TV stick (4K). So, how to make ForJoyTV app work on Amazon Fire TV 4K or Fire stick 4K? Keep reading.
Here, ForJoyTV’ll show you how to install ForJoyTV APK onto the Amazon Fire TV or Amazon Fire TV Stick using adbFire, so that you can easily watch Japanese TV live streaming on Fire TV or Fire TV stick with your Android smart TV.
Steps on Watching Japan TV Live online on Amazon Fire TV 4K or Stick 4K via adbFire
Step 1. Insert Amazon Fire TV stick 4K into your Android smart TV or connect the Fire
TV box 4K to your Android Smart TV.
Step 2. Go to “Settings” ->”My Fire TV” ->
“Developer Options”, turn on two options: “ADB debugging” and “Apps from Unknown
Sources”.
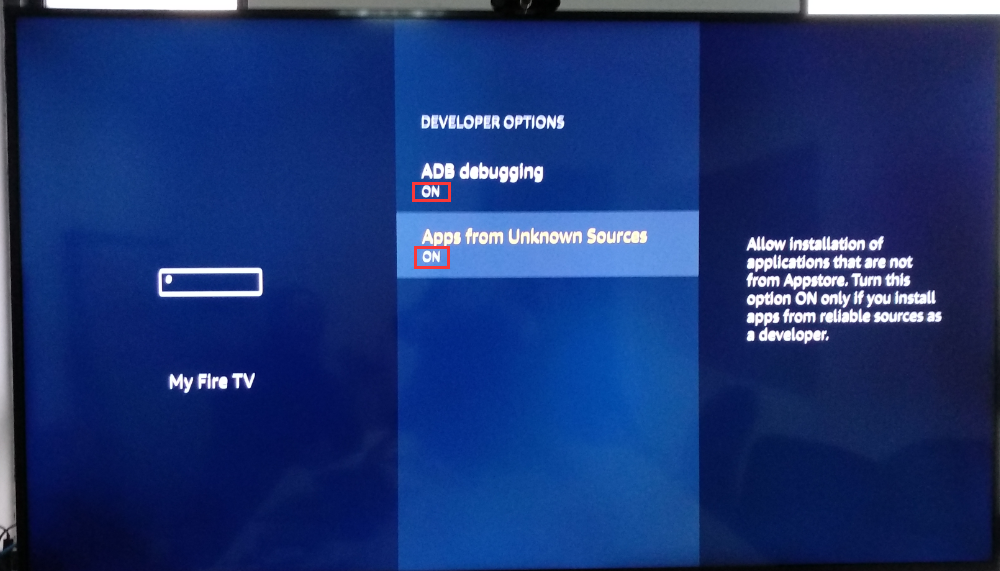
Step 3. And then back to “My Fire TV” -> “Network” and you will see IP address and record it.
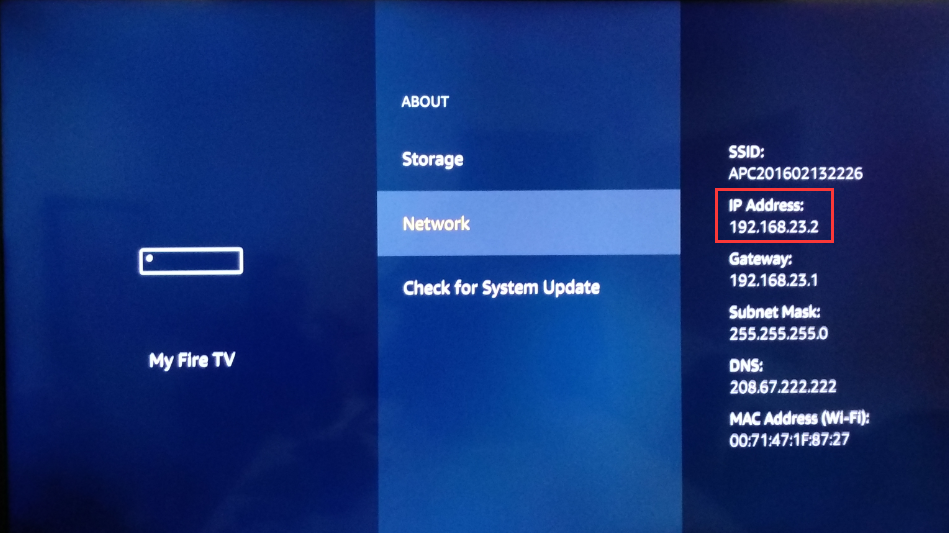
Step 4. Then switch to your PC, click here to save ForJoyTV APK on your PC (Do not try to double click to install it) and click here to get adbFire setup on PC.
Step 5. Double-click to run the adbfire file that has been downloaded
Step 6. Enter the IP address of the Fire TV inside the Device address box, click “connect”, and you will see in the bottom Device connected. Click Install APK, select the ForJoyTV APK you just downloaded, click OK when installed.
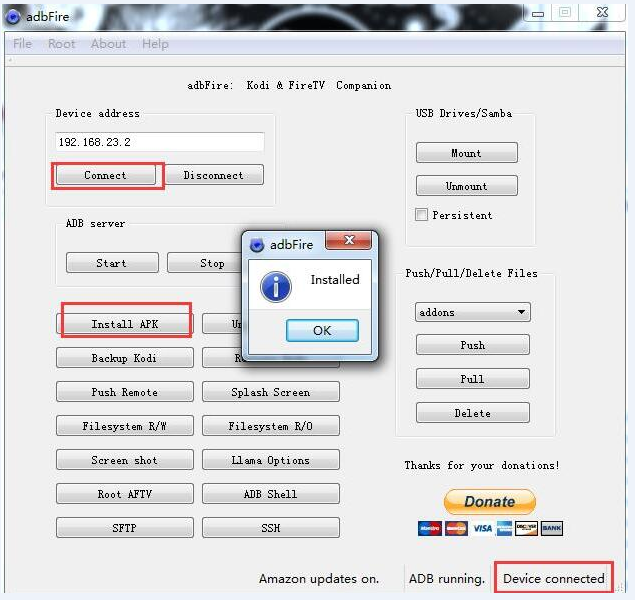
Note: If you click "connect" for the first time, the following picture will pop up after clicking, select the check box in front of "always allow from this computer" and click the "OK" button.
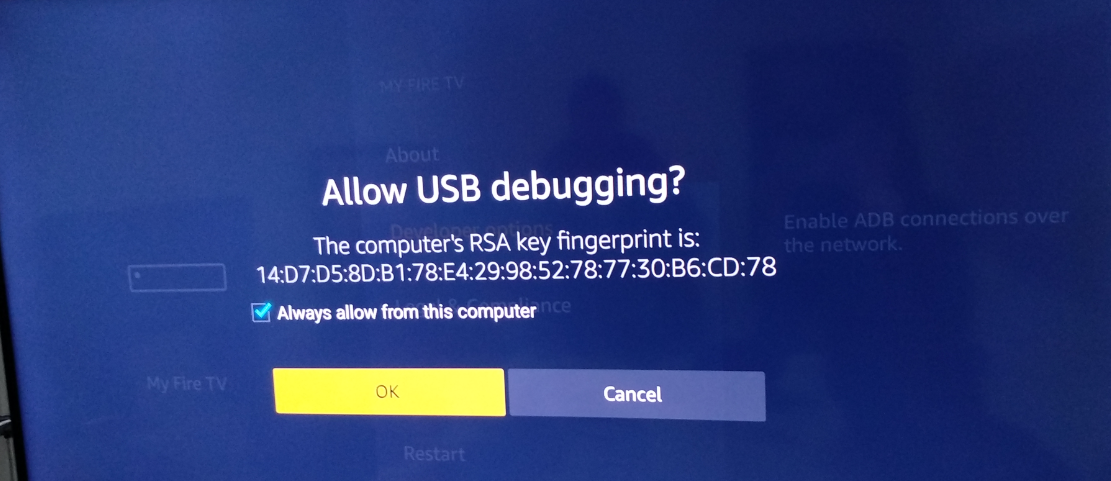
Step 7. Then switch to Fire TV 4K or Fire tv Stick 4K and click “Settings” -> “Applications” -> “Manage All Installed Applications”, select “ForJoyTV” and click Launch application and you will see the interface of ForJoyTV.
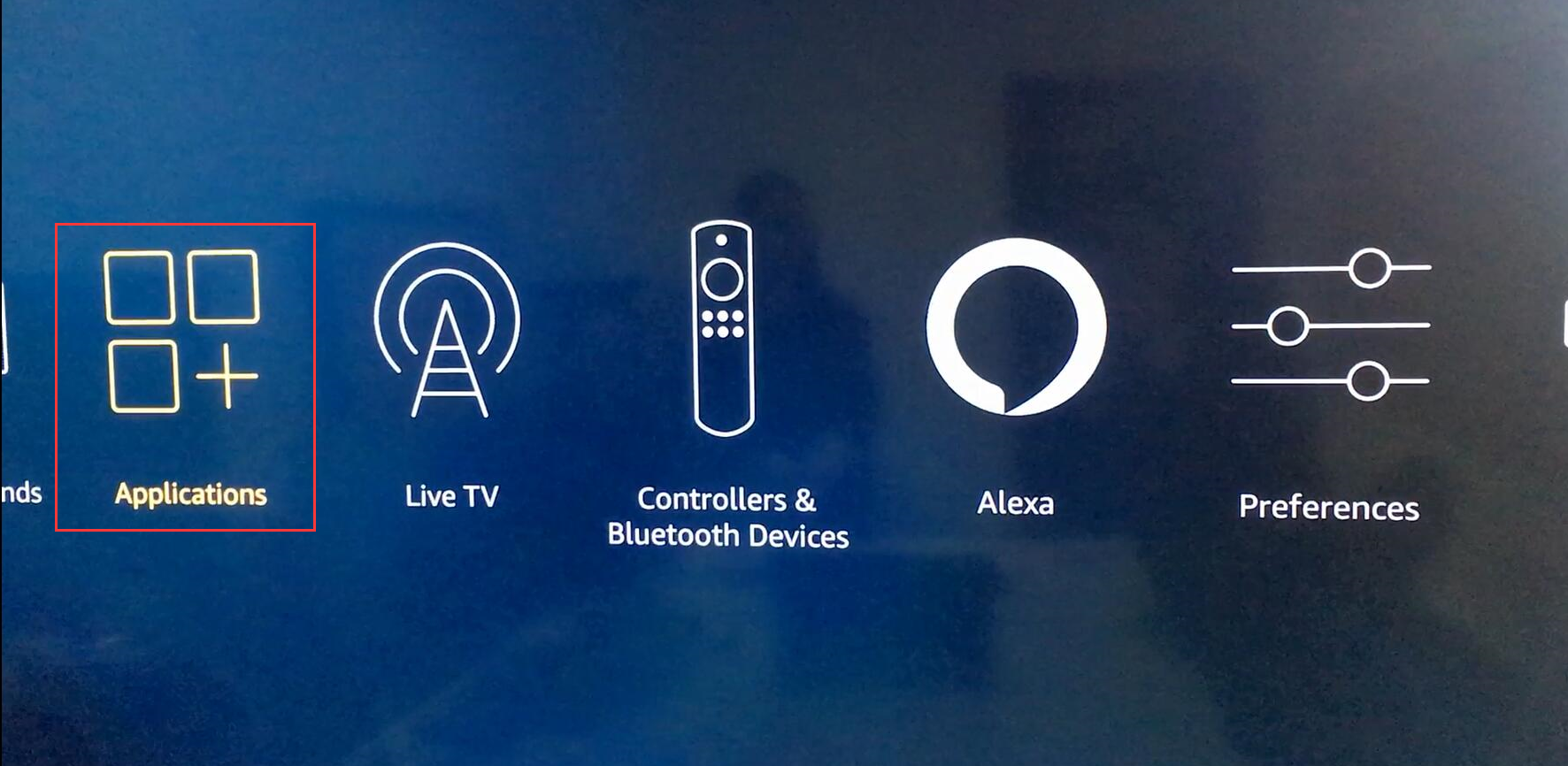
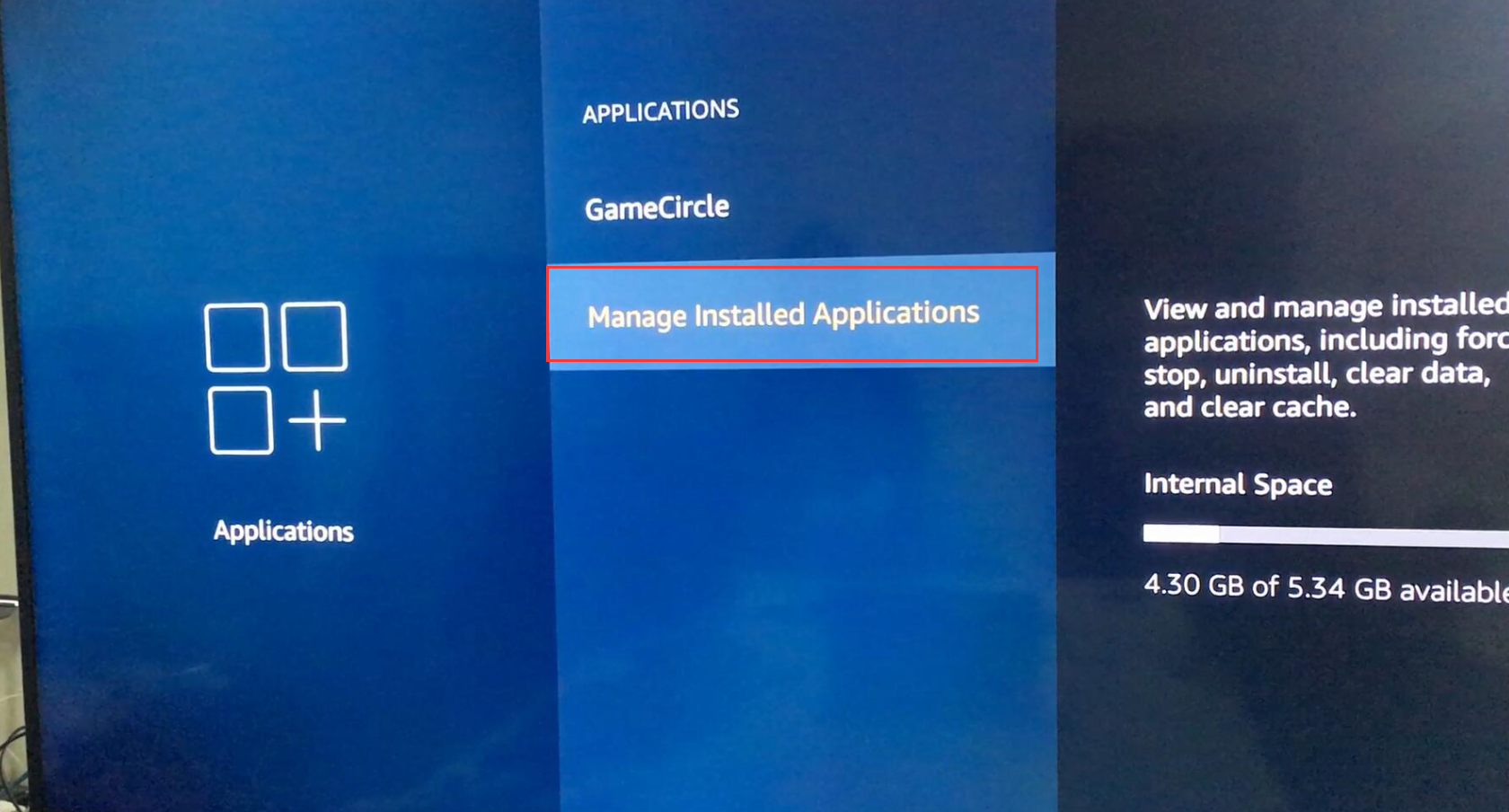
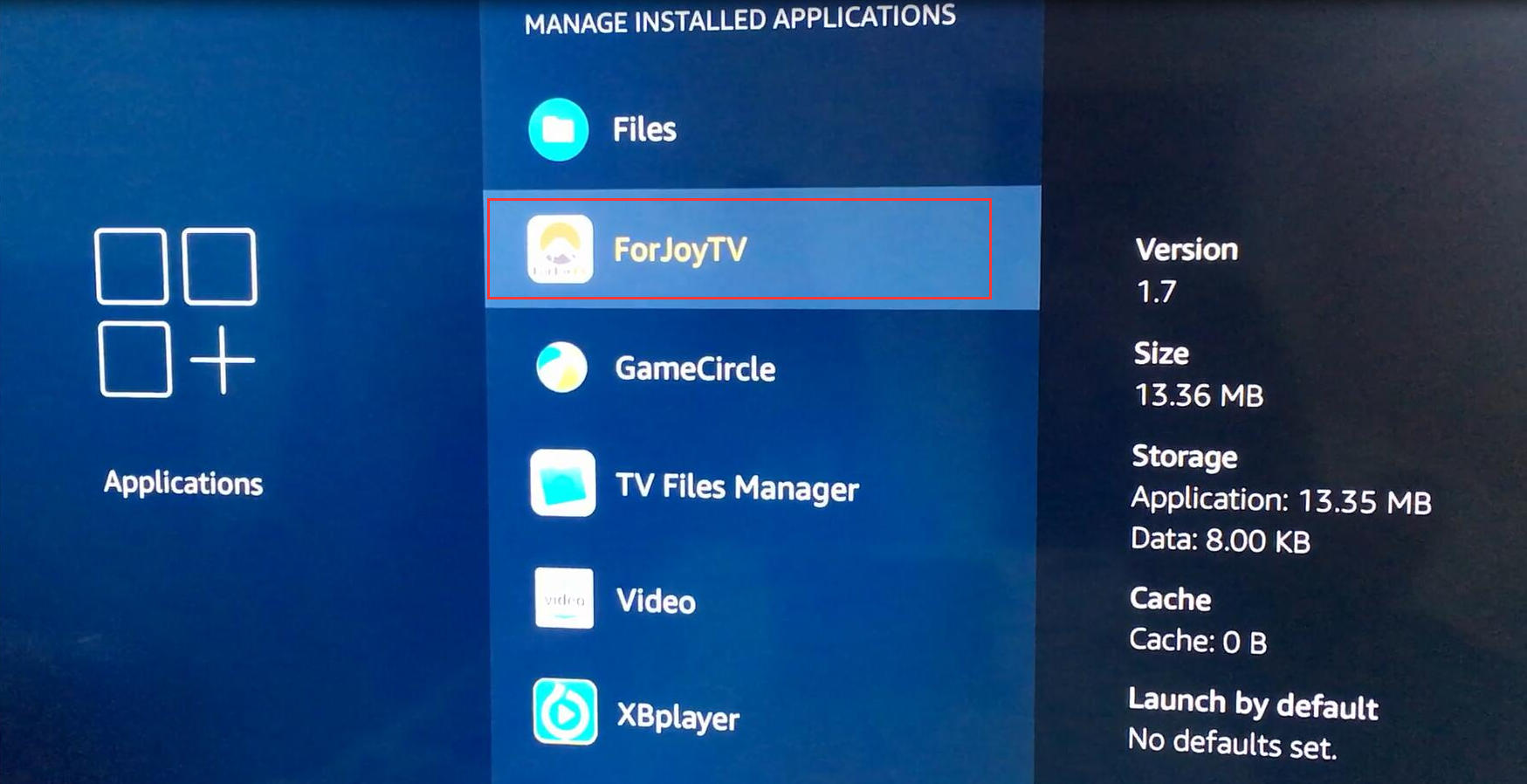
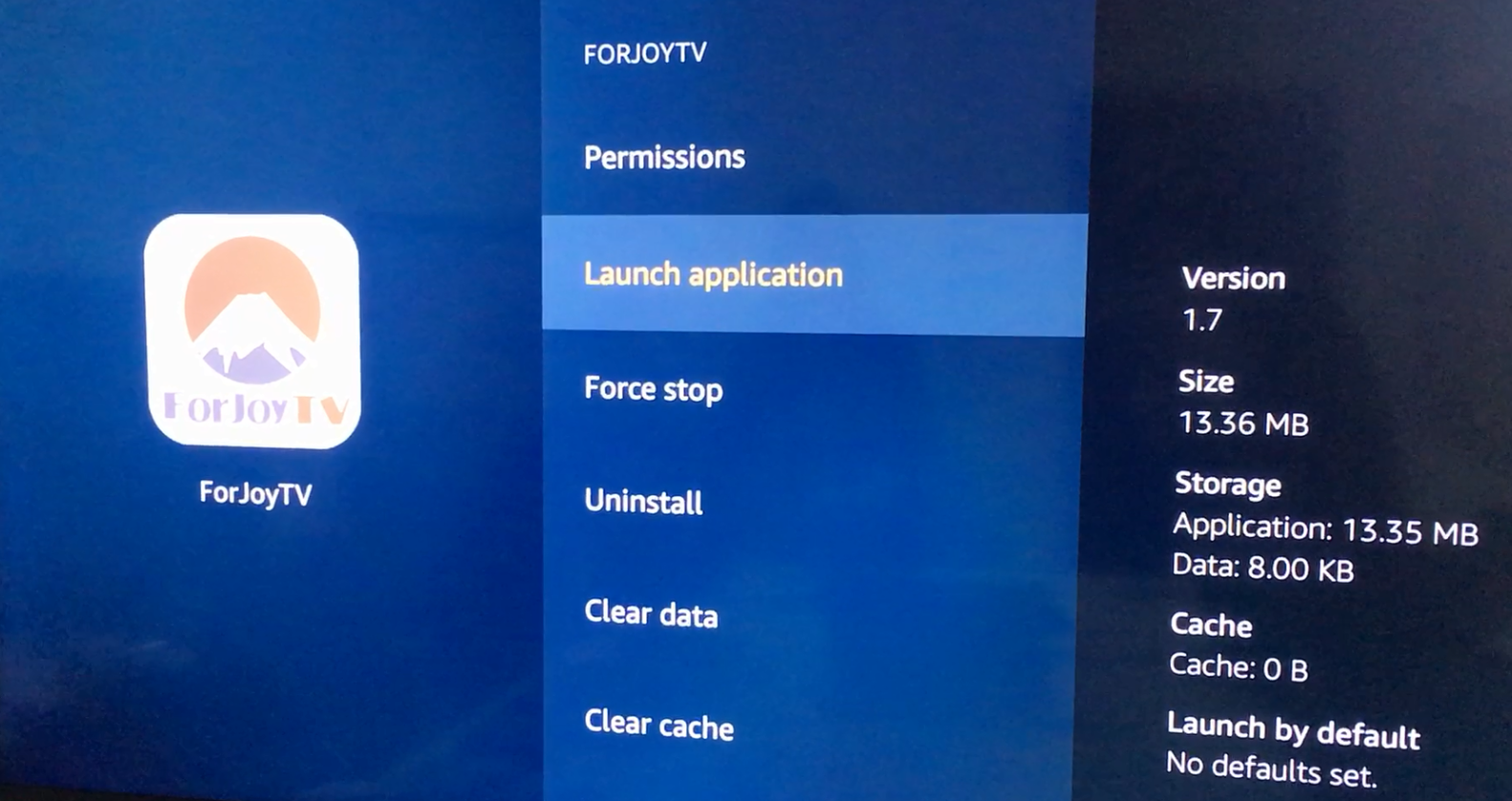
That’s all! It’s so easy! Now you can enjoy Japan channels TV shows live or 14 days replay on Amazon Fire TV 4K or Stick 4K with ForJoyTV!
Install ForJoyTV apk on Amazon Fire TV or Stick via adbFire
Looking for an easy app to watch Japanese TV live on your Amazon Fire TV or Fire TV stick? ForJoyTV is definitely the first choice! ForJoyTV is the best Japan Live TV app and supports almost all Android system’s TV devices, including Amazon Fire TV box and Fire TV stick. So, how to make ForJoyTV app work on Amazon Fire TV or Fire stick? Keep reading.
Here, ForJoyTV’ll show you how to install ForJoyTV APK onto the Amazon Fire TV or Amazon Fire TV Stick using adbFire, so that you can easily watch Japanese TV live streaming on Fire TV or Fire TV stick with your Android smart TV.
Steps on Watching Japan TV Live online on Amazon Fire TV or Stick via adbFire
Step 1 Insert Amazon Fire TV stick into your Android smart TV or connect the Fire TV box to your Android Smart TV.
Step 2. Go to “Settings” -> “Device” -> “Developer Options”, turn on two options: “ADB debugging” and “Apps from Unknown Sources”.
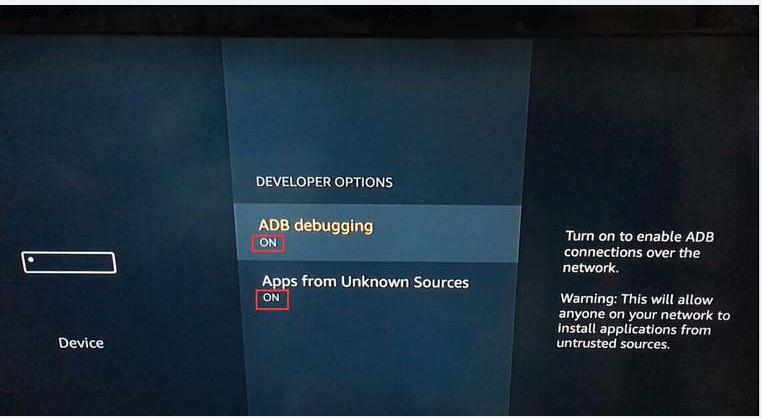
Step 3. And then back to “About” -> “Network” and you will see IP address and record it.
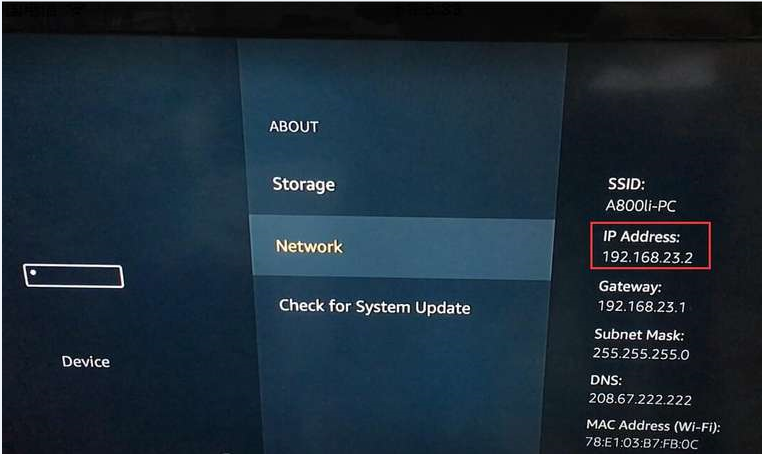
Step 4. Then switch to your PC, click here to save ForJoyTV APK on your PC (Donot try to double click to install it) and click here to get adbFire setup on PC.
Step 5. Double-click to run the adbfire file that has been downloaded.
Step 6. Enter the IP address of the Fire TV inside the Device address box, click “connect”, and you will see in the bottom Device connected. Click Install APK, select the ForJoyTV APK you just downloaded, click OK when installed.
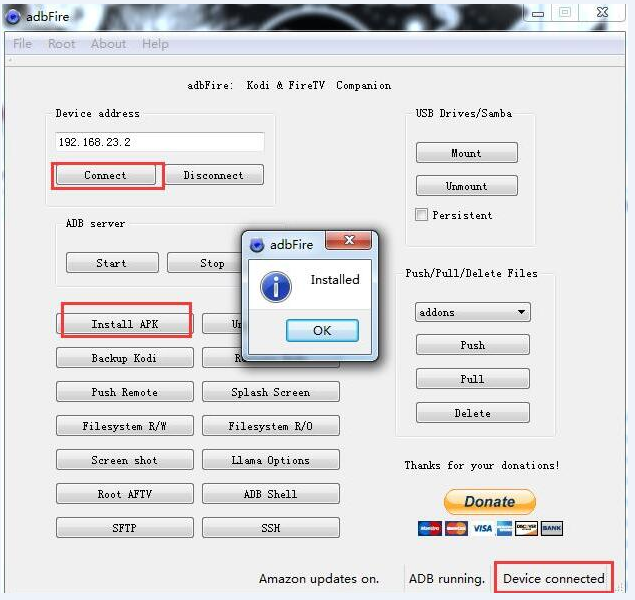
Step 7. Then switch to Fire TV or Fire tv Stick and click “Settings” -> “Applications” -> “Manage All Installed Applications”, select “ForJoyTV” and click Launch application and you will see the interface of ForJoyTV.
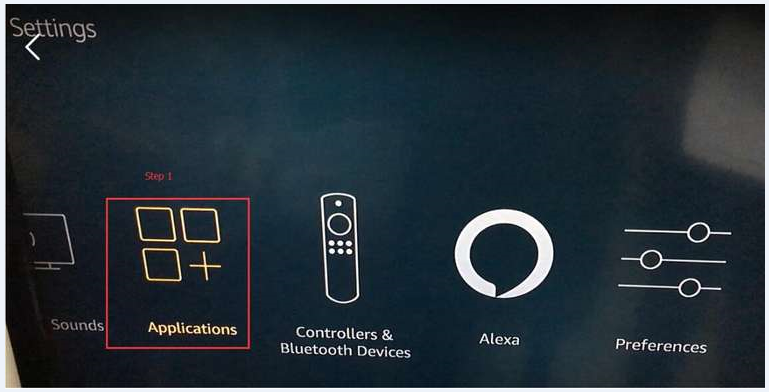
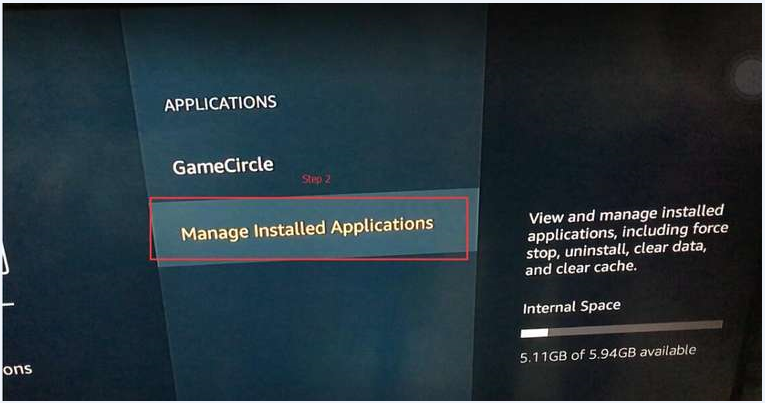
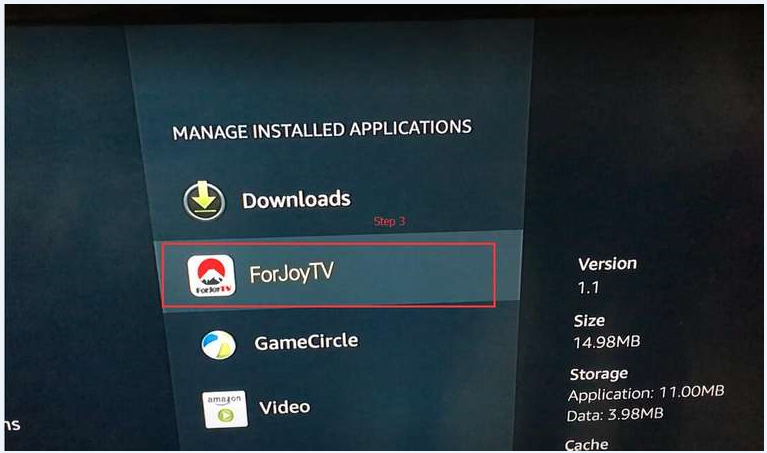
That’s all! It’s so easy! Now you can enjoy Japan channels TV shows live or 14 days replay on Amazon Fire TV or Stick with ForJoyTV!
What is ForJoyTV Windows Desktop APP?
ForJoyTV Windows Desktop APP makes it easy for you to watch Japanese TV channels without any browser and flash player. The APP is able to show live streaming and on demand content in HD quality. In addition, this is an international service and there is no any VPN required wherever you live.
What Are the Key Features?
This service offers more than 80 Japanese TV live channels and 14 days’ playback including episodes of news, current affairs, TV series/dramas, movies, variety as well as documentaries. You can pick some your beloved channels as favorites in order to find it more quickly next time. Moreover, the APP allows to download TV shows onto PC for watching offline anytime. To make the navigation easier and faster, you can choose English or Japanese as the interface language.
How to Use ForJoyTV Windows Desktop APP
Step 1. Download and Install APP onto PC
Click Here to download the ForJoyTV on your Windows. Double click to unzip and install it on your PC. You can see the main interface of the APP. Click on the main interface and the channel list will pop up.
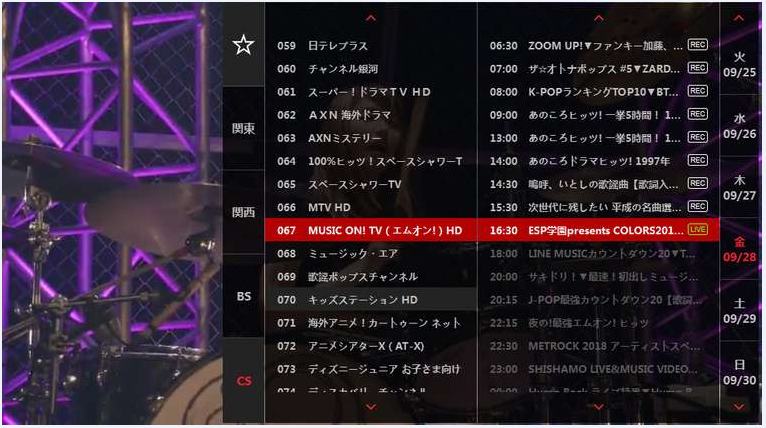
Step 2. Log In
Click  to
make the login window pop up.
to
make the login window pop up.
Type in the registered email address and
password. And then click Login button to make it done.
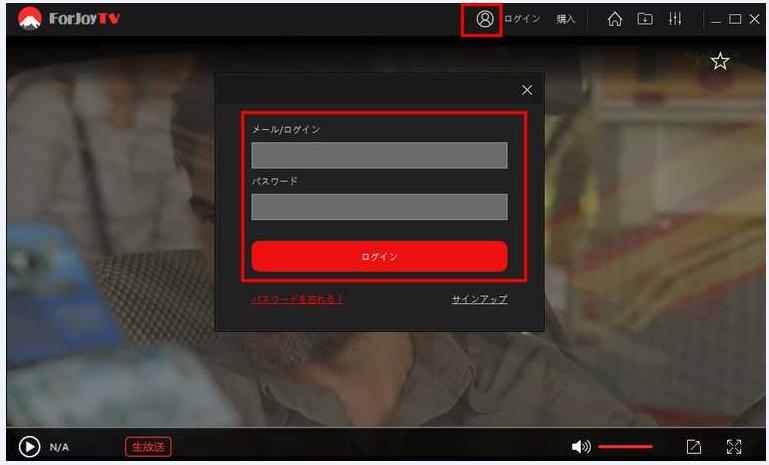
Click  to
show account information.
to
show account information.
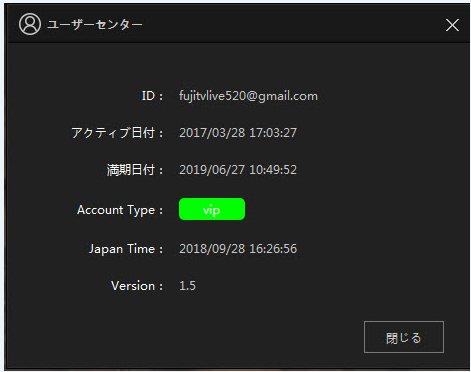
Step 3. Download TV Shows
Start Downloading
Click on the main interface. The channel list will pop up. Put the mouse on the
 icon and
it will be shown as download
icon and
it will be shown as download  icon.
Click on it. The download of this TV shows will start.
icon.
Click on it. The download of this TV shows will start.
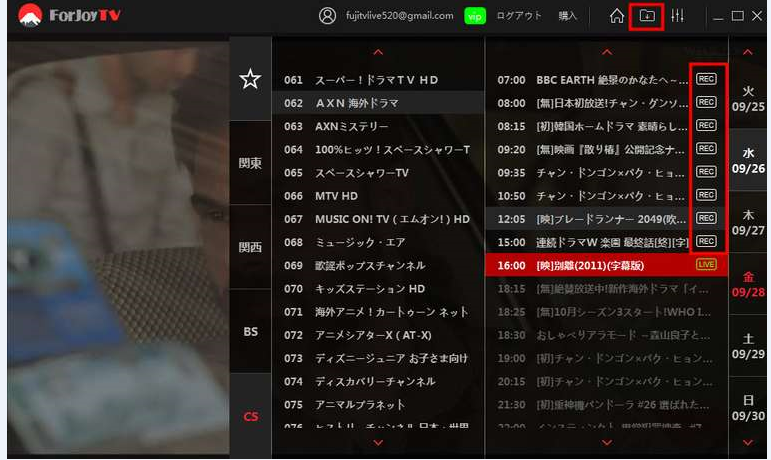
View and Delete Downloaded
Videos
Click  icon. The downloading list will pop up. Here you can view all the downloading
tasks. Click delete
icon. The downloading list will pop up. Here you can view all the downloading
tasks. Click delete  icon
to delete the specific downloading task.
icon
to delete the specific downloading task.
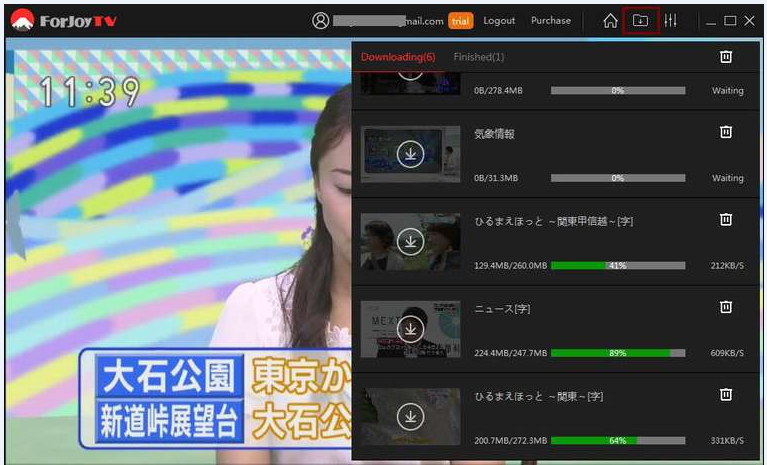
Click Finished. All the downloaded videos will show up in the list. Click delete
 icon to
delete the specific downloaded video.
icon to
delete the specific downloaded video.
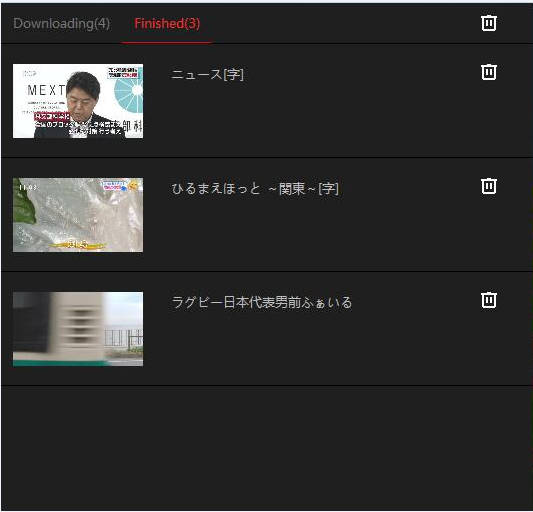
Step 4. Advanced Settings
Click  icon.
The advanced settings window will pop up.
icon.
The advanced settings window will pop up.
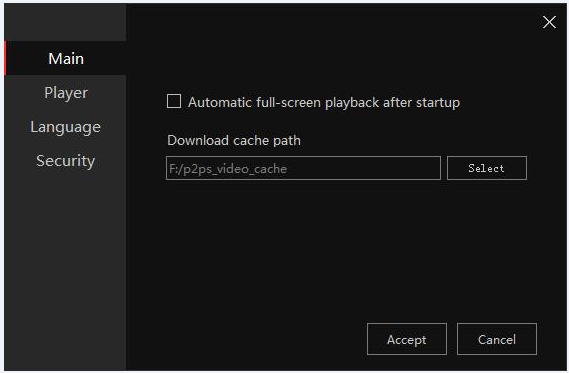
Main
In Main tab, check the box: Automatic full-screen playback after startup to set
the auto full-screen mode. Click Select button to browse and choose a folder to
change the default catch file path. The selected folder will store all the
downloaded videos files.
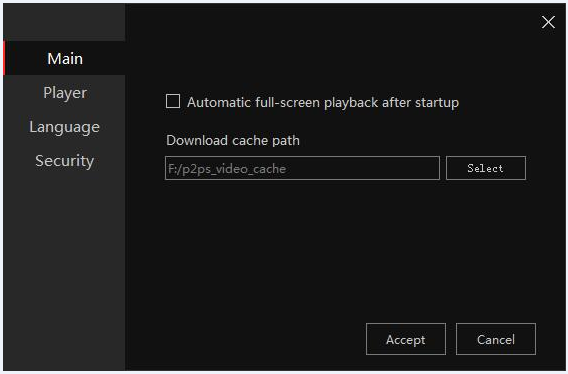
Player
In Player tab, there are two options. By default, the APP will enable hardware
decode and render. Check the boxes to disable hardware decode and render.
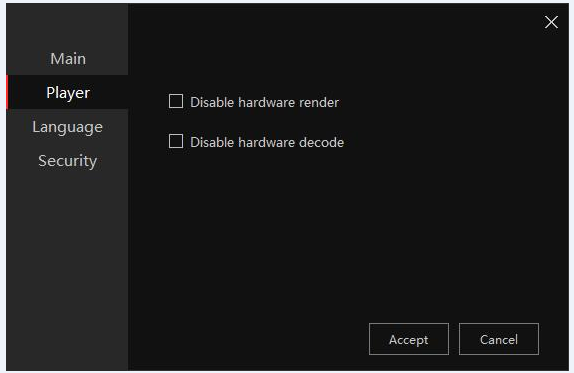
Language
In Language tab, switch the language interface between English and Japanese.
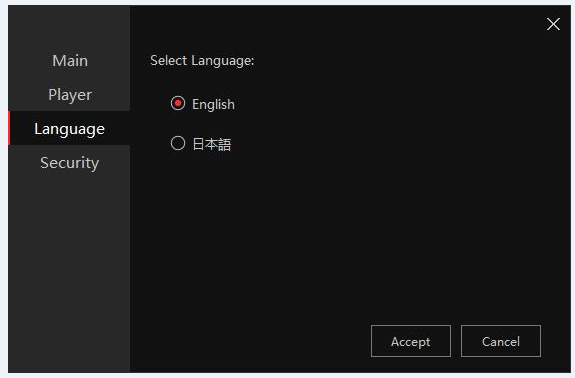
Security
In Security tab, type in new child lock password to set the password for
"アイドル専門チャンネルPigoo" (Four digitals only). Then click Accept button to make it
done.

The password is required to access it when switching to this channel "アイドル専門チャンネルPigoo".
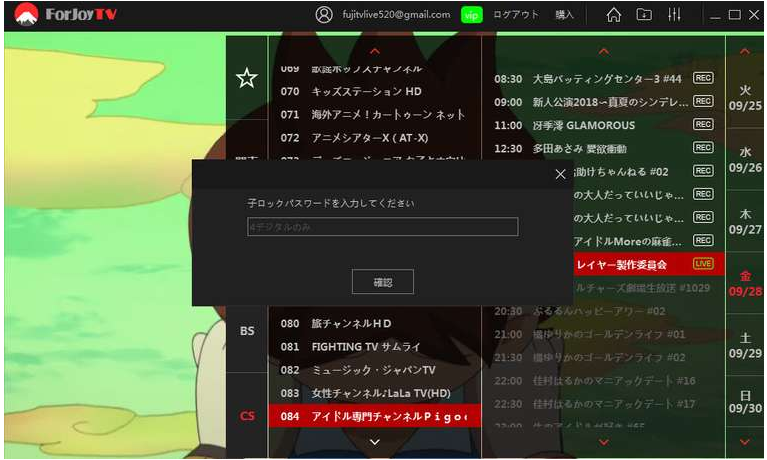
Step 5. Resize Player Window
Click to  minimize the player window to a system tray. Click
minimize the player window to a system tray. Click  to
maximize the player window. Click
to
maximize the player window. Click  to
close the APP. Put the mouse on the edge of the left, right or bottom of the
main interface. The mouse will be shown in the form of the arrow. Drag it to
resize the player window to get suitable size you want.
to
close the APP. Put the mouse on the edge of the left, right or bottom of the
main interface. The mouse will be shown in the form of the arrow. Drag it to
resize the player window to get suitable size you want.
Put the mouse on the bottom part of the main interface. The playback control bar
will show up.

Click  to
display player in small window mode. Click
to
display player in small window mode. Click  to
display the window in full screen mode. Put the mouse on the main interface.
Hold it to move the player window to suitable position you want.
to
display the window in full screen mode. Put the mouse on the main interface.
Hold it to move the player window to suitable position you want.
Step 6. Collect Channels as Favorites
Collect Channel When Watching
Live
Put the mouse on the top or bottom of the main interface. The playback bar and
playback control bar will show up. Put the mouse on the Star icon on the right
corner of the interface and click on it. It will be shown as a yellow star.
Collecting this channel is done.
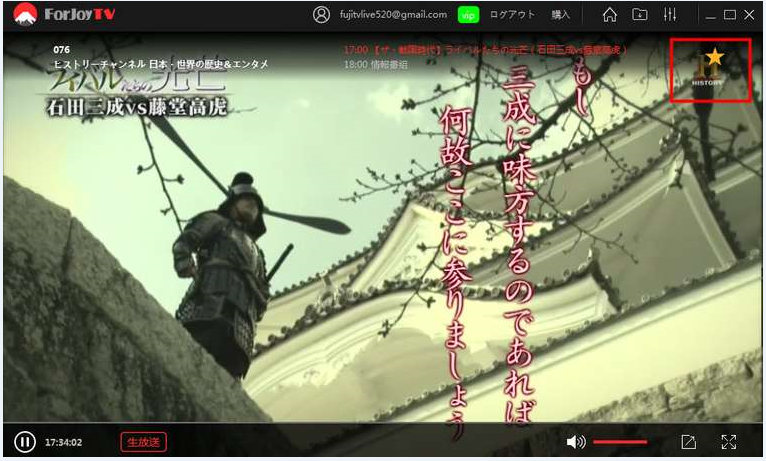
Collect Channels in Channel
List
Click on the main interface. The channel list will show up. Put the mouse on the
channel name and click on Star icon. It will be shown as a yellow star.
Collecting this channel is done.
Click on big white star  icon. All the channel collection will show up.
icon. All the channel collection will show up.
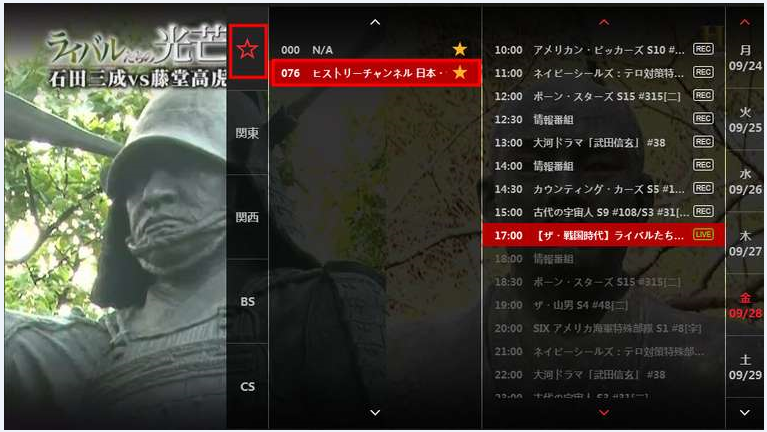
Step 7. Select Channel and Program to Play
Put the mouse on the channel list or program list. Scroll the mouse up and down to select the wanted channel or program.

Enjoy!
What Is ForJoyTV MacOS APP?
It is a full-featured, reliable streaming video service that lets you cut your cable and still watch Japanese live TV you want on your Mac computer. You are able to watch live streams, enjoy the videos on demands, download TV shows for viewing when there’s no network and so on.
What Are the Key Features?
There are more than 80 Japanese TV live streams in all. And the service offers 14 day’s catchup TV shows like political news, current affairs, TV dramas, movies, variety and documentaries. It allows you to collect all favorite TV channels together and find them easily later. In addition, one click will make you save the programs on your computer for watching offline anytime.
What Versions are ForJoyTV MacOS APP Compatible with?
ForJoyTV Machos APP can work
well on Machos 10.7 or above with 64 bit.
How to Use ForJoyTV MacOS APP?
1. Download and Save APP onto Mac computer
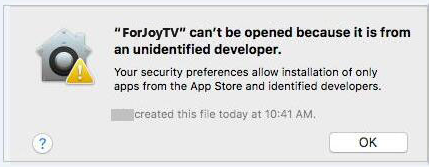
Click Here to download the APP. Double click on DMG file. You will see the prompt window below:
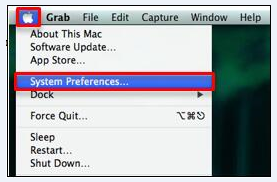
Click OK to close the prompt window and follow the steps below to set the System Preferences.
Step 1: Open "System Preferences" by clicking on the Apple icon and choosing that option.
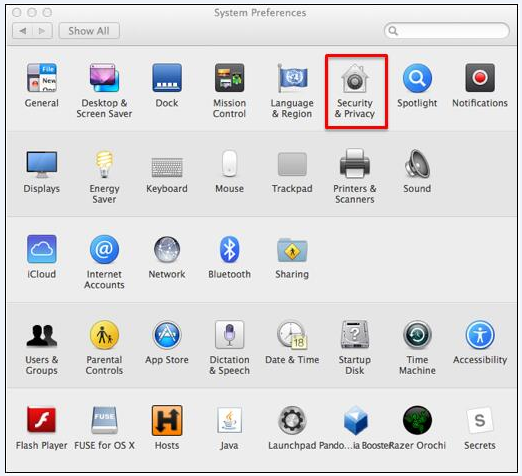
Step 2: Select "Security & Privacy" from the "System Preferences" window.
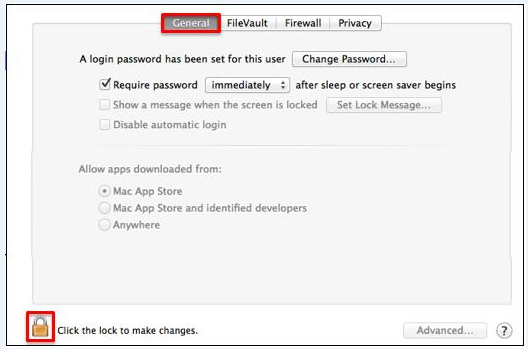
Step 3: Select the "General" tab, and select the lock in the lower left corner to allow changes.
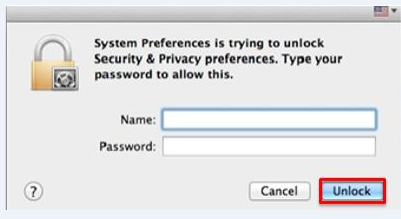
Step 4: Enter your computer username and password, then select "Unlock".

Step 5: In the "Allow apps downloaded from:" section, select the radio button to the left of "Anywhere."
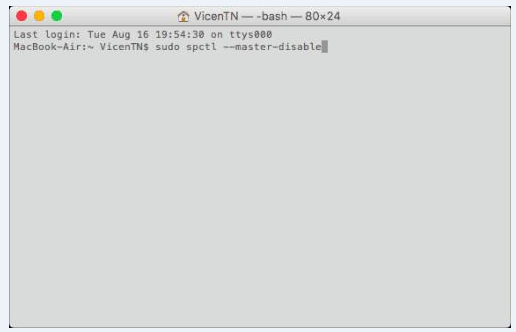
If there is no "Anywhere" option in your Mac version, you will get the prompt:"ForJoyTV" is an application downloaded from the internet. Are you sure you want to open it? Just click "Open" to make it done.
If you hope to get "Anywhere" option, just do like this: Open the Terminal and type in sudo spctl --master-disable and click Enter to make it done.
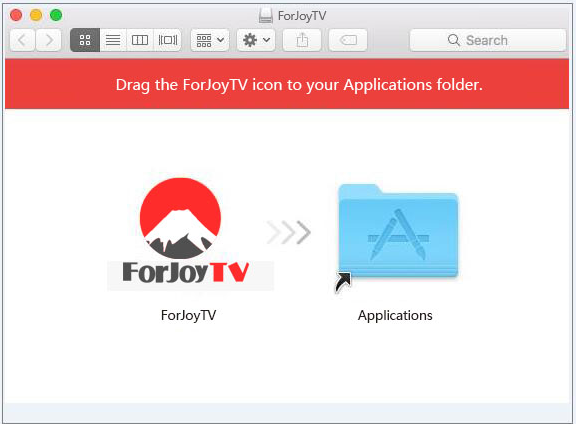
Then select "Security & Privacy" from the "System Preferences" window again. You will find "Anywhere" option.
Step 6: Close the window. You can now install unsigned applications that you trust.
For security reasons, you may want to repeat this process checking "Mac App Store" on step five in order to turn this feature back off.
After setting the System Preference, double click on DMG file. You will see the prompt window below:

Just drag ForJoyTV icon to your applications folder. Double click on ForJoyTV icon in applications folder. The main interface of the APP will pop up.
2. Run ForJoyTV APP
Click Go->Applications in the menu bar and double click on ForJoyTV to launch.
3. Log In
Click to make
the login window pop up.
Type in the registered email address and password. And then click Login button
to make it done.
to make
the login window pop up.
Type in the registered email address and password. And then click Login button
to make it done.
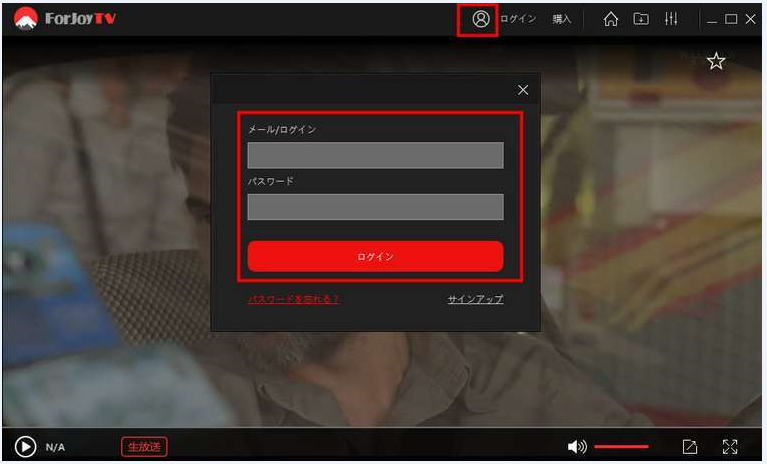
Click to show
account information.
to show
account information.

4. Download TV Shows
Start Downloading
Click on the main interface. The channel list will pop up. Put the mouse on the
 icon and it
will be shown as download
icon and it
will be shown as download  icon.
Click on it. The download of this TV shows will start.
icon.
Click on it. The download of this TV shows will start.
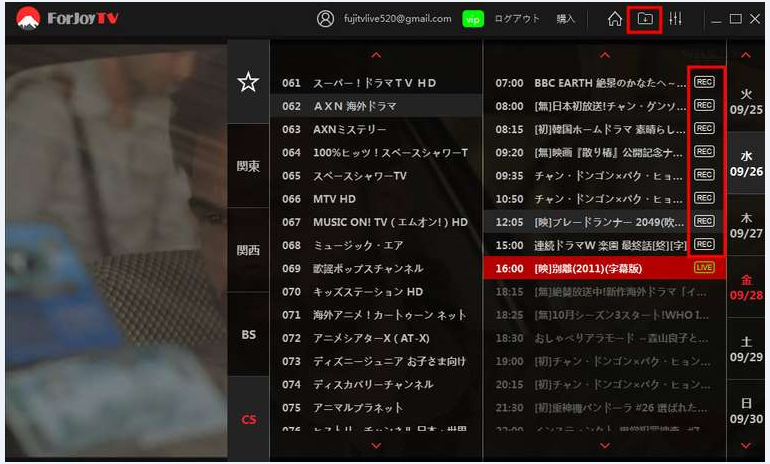
View and Delete Downloaded Videos
Click  icon.
The downloading list will pop up. Here you can view all the downloading tasks.
Click delete
icon.
The downloading list will pop up. Here you can view all the downloading tasks.
Click delete  icon to
delete the specific downloading task.
icon to
delete the specific downloading task.
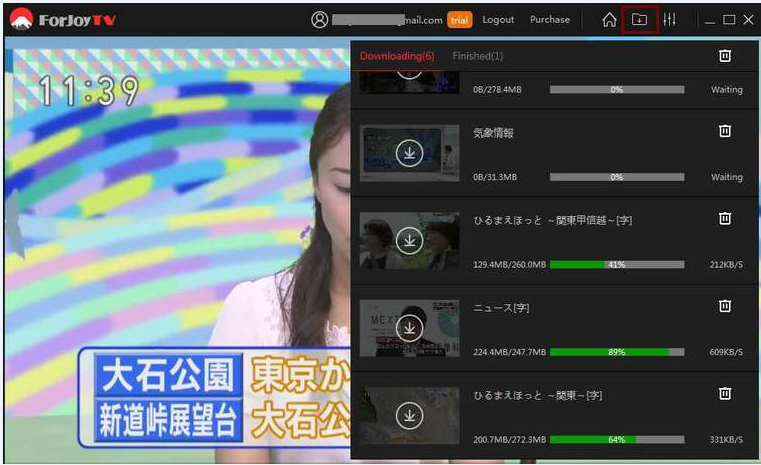
Click Finished. All the downloaded videos will show up in the list. Click delete
 icon to
delete the specific downloaded video.
icon to
delete the specific downloaded video.
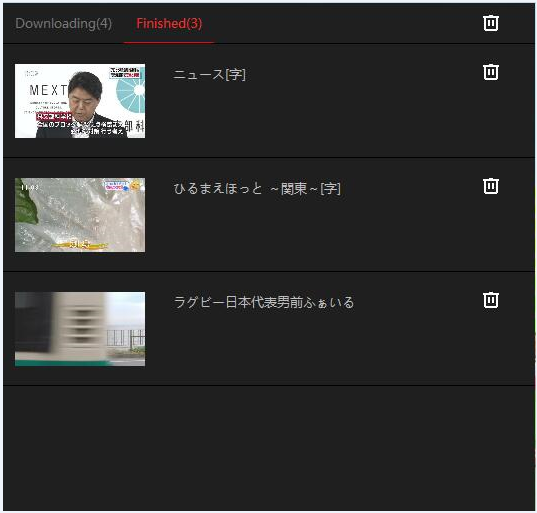
5. Advanced Settings
Click  icon.
The advanced settings window will pop up.
icon.
The advanced settings window will pop up.
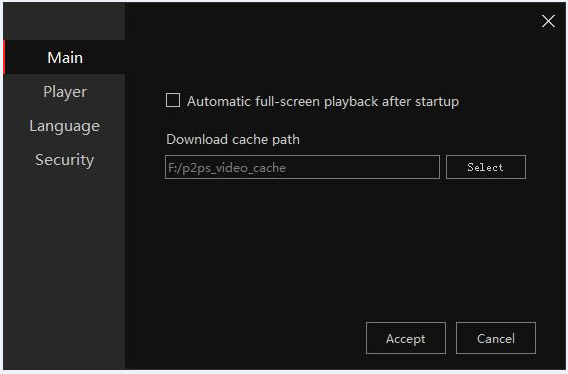
Main
In Main tab, check
the box: Automatic full-screen playback after
startup to set the auto full-screen mode. Click Select button to
browse and choose a folder to change the default catch file
path. The selected folder will store all the downloaded videos
files.
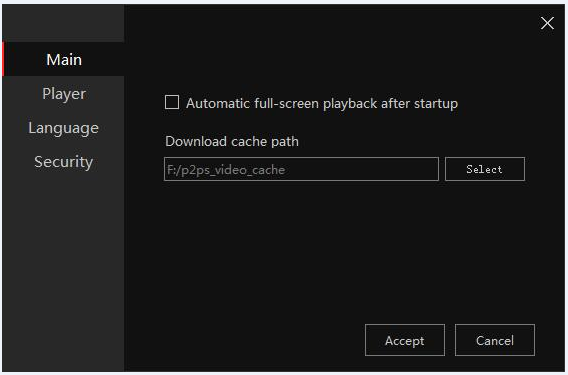
Player
In Player tab,
there are two options. By default, the APP will
enable hardware decode and render. Check the boxes to disable
hardware decode and render.
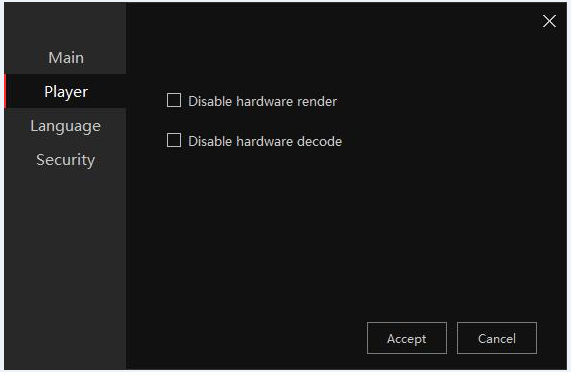
Language
In Language
tab, switch the language interface between English
and Japanese.
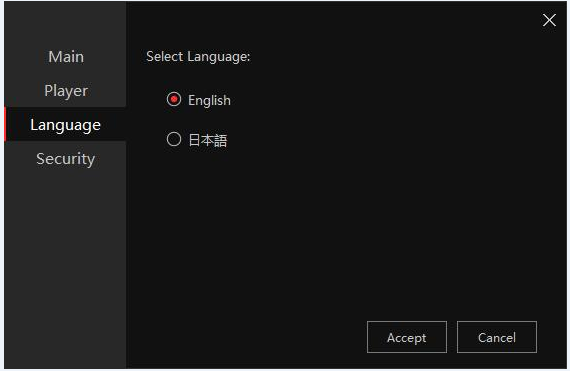
Security
In Security
tab, type in new child lock password to set the
password for Channel 89 (Four digitals only). Then click Accept
button to make it done.

The password is required to access it when switching to Channel 89.
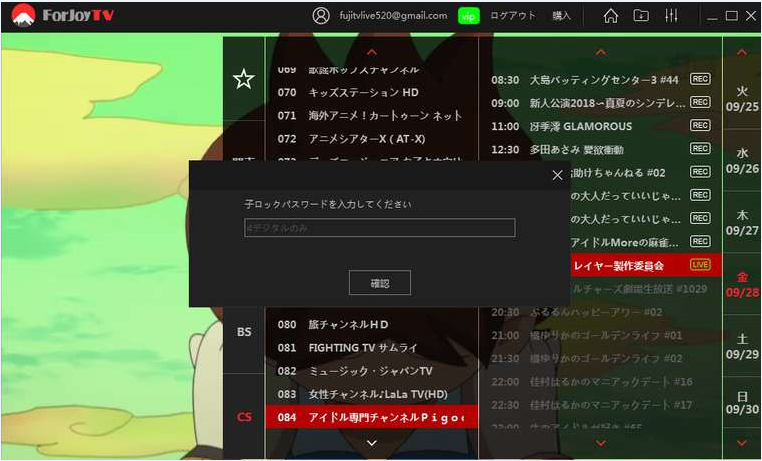
6. Resize Player Window
Click to  minimize the player window to a system tray. Click
minimize the player window to a system tray. Click  to
maximize the player window. Click
to
maximize the player window. Click  to close
the APP. Put the mouse on the edge of the left, right or bottom of the main
interface. The mouse will be shown in the form of the arrow. Drag it to resize
the player window to get suitable size you want.
to close
the APP. Put the mouse on the edge of the left, right or bottom of the main
interface. The mouse will be shown in the form of the arrow. Drag it to resize
the player window to get suitable size you want.
Put the mouse on the bottom part of the main interface. The playback control bar will show up.

Click  to
display player in small window mode. Click
to
display player in small window mode. Click to
display the window in full screen mode. Put the mouse on the main interface.
Hold it to move the player window to suitable position you want.
to
display the window in full screen mode. Put the mouse on the main interface.
Hold it to move the player window to suitable position you want.
7. Collect Channels as Favorites
Collect Channel When Watching
Live
Put the mouse on the top or bottom of the main interface. The
playback bar and playback control bar will show up. Put the mouse on the Star
icon on the right corner of the interface and click on it. It will be shown as a
yellow star. Collecting this channel is done.
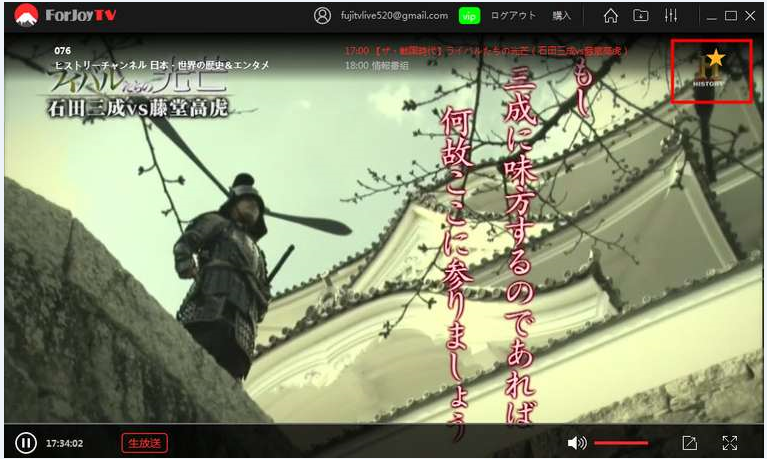
Collect Channels in Channel List
Click on the main interface. The channel list will show up. Put the mouse on the
channel name and click on Star icon. It will be shown as a yellow star.
Collecting this channel is done.
Click on big white star icon.
All the channel collection will show up.
icon.
All the channel collection will show up.
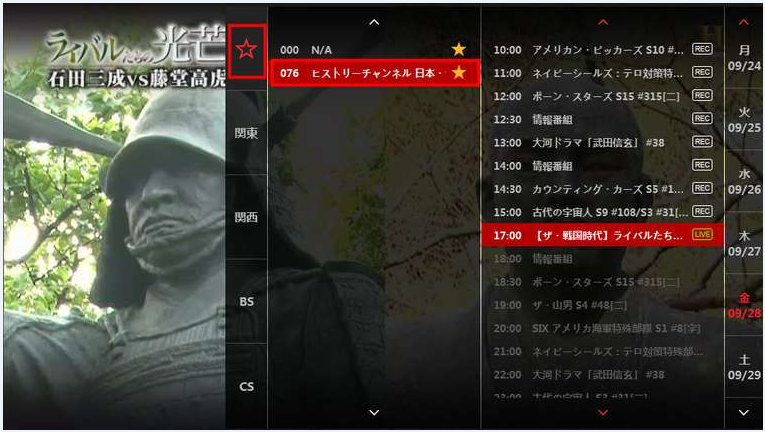
8. Select Channel and Program to Play
Put the mouse on the channel list or program list. Scroll the mouse up and down to select the wanted channel or program.
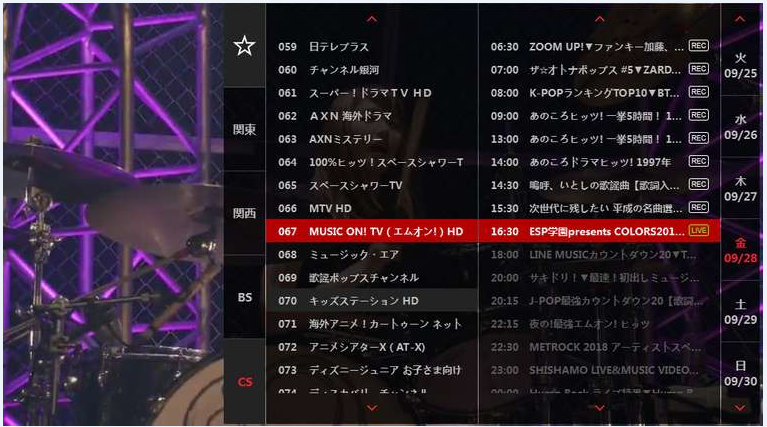
Enjoy!